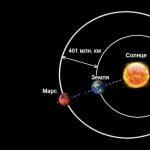Отключить все автозагрузки. Как отключить автозагрузку программ Windows? Способы для всех версий
При установке операционной системы или даже после покупки нового компьютера на устройстве могут обнаружиться лишние программы и приложения. ОС может самостоятельно записывать в память некоторые службы, которые и вовсе могут не понадобиться пользователю. Любое подобное программное обеспечение в определённой мере потребляет системные ресурсы, а их всегда бывает мало. Все это можно удалить, тем самым улучшить работоспособность ПК. Главное - знать, что можно отключить без серьёзных последствий в будущем.
Откуда берутся предустановленные программы?
Дополнительное программное обеспечение может появиться на компьютере в нескольких случаях. Например, вы только что купили компьютер или ноутбук, запустили его и увидели на рабочем столе несколько непонятных ярлыков. Иногда производители делают своеобразные «подарки» покупателям. На новые ноутбуки и персональные компьютеры часто устанавливают ПО от производителей процессоров, видеокарт. Чуть реже устанавливаются программы, распространяемые по соглашению с разработчиками. Очень часто случается так, что устанавливается своеобразная «попутная программа».
Это означает, что во время инсталляции нужного вам программного обеспечения вы не заметили галочки (обычно скрывается в «расширенных настройках установки») и вместе с ним поставили назойливое, ненужное приложение.
Различные дополнения к установочному пакету тоже можно отнести к разряду ненужных программ. Зачастую к ним относятся драйвера, по мнению разработчиков, необходимые для качественной работы устройства. Впоследствии, кроме нужных драйверов, устанавливаются другие, «на всякий случай». К этому же относятся и лишние системные службы.
 Захламлённый компьютер с предустановленным ПО
Захламлённый компьютер с предустановленным ПО
Помните о том, что, даже если на вашем ноутбуке или стационарном компьютере достаточно свободного пространства на винчестере ПК и оперативной памяти, то всё равно удаляйте лишние программы исходя из соображений безопасности.
Нередко подобные приложения копят и отправляют информацию о пользователе на собственные сервера, причём канал передачи таких данных слабо защищён. В таком случае ваша конфиденциальная информация очень легко может попасть в руки к недоброжелателям.
Какие приложения и процессы можно отключить?
Прежде чем удалять все, что попадёт вам под руку, помните: «Знайте, что вы делаете». Если процесс или программа вам незнакома, то сначала разберитесь с этим, выясните откуда она взялась на компьютере. Аналогичная ситуация с отключением системных служб операционной системы.
Обратите внимание на то, что деинсталляция программ и приложений должна происходить по традиционной системе, то есть не через удаление папки с программой. В таком случае вы рискуете тем, что засорите жёсткий диск информацией, которой уже не будете пользоваться.
Без серьёзных последствий при работе в дальнейшем, можно отключить следующие системные службы:
Несмотря на такое большое количество лишних служб, существует несколько крайне важных, отвечающих за работоспособность комплектующих и многие процессы на ПК. Ни в коем случае не выключайте и не удаляйте следующие:
Как отключить лишние процессы в Windows 7
Большинство программного обеспечения можно удалить стандартными средствами и возможностями самой операционной системы Windows7. Ситуация, когда владелец компьютера не может быстро удалить какую-нибудь стороннюю программу встречается крайне редко (например, Disable_Windowsupdate.exe). Для начала рекомендуется сгенерировать точку восстановления операционной системы.
Она может понадобиться в том случае, если пользователь некорректно удалит определённые компоненты программ или системы.
Точка восстановления системы - уникальная функция операционных систем Windows, которая позволяет пользователю при необходимости сделать так называемый откат, до внесения изменений. Для этого потребуется:
 Выбираем «Компьютер» и нажимаем «Свойства»
Выбираем «Компьютер» и нажимаем «Свойства»
 Выбираем пункт «Защита системы»
Выбираем пункт «Защита системы»
 Создаем точку восстановления системы
Создаем точку восстановления системы
В подобном случае дату «отката» система укажет самостоятельно. Если что-то во время процедуры удаления лишних компонентов или целых программ пойдёт не так, то вы сможете вернуть компьютер в прежнее состояние.
Через «Пуск»
При установке любой программы или приложения, вместе с оболочкой ПО и её функционалом устанавливается встроенная программа для удаления. Все ярлыки, которые нам потребуются в таком случае будут находиться в меню «Пуск». Для удаления ненужного приложения выполните следующие манипуляции:
 Выбираем «Все программы» и ищем нужную нам программу
Выбираем «Все программы» и ищем нужную нам программу
 В окне нажимаем на ссылку, но ярлык не удаляем
В окне нажимаем на ссылку, но ярлык не удаляем
 Ищем программу и удаляем через «Программы и компоненты»
Ищем программу и удаляем через «Программы и компоненты»
Обратите внимание, если вы удалите сам ярлык, то никакого эффекта от этого не будет. Все данные о программе останутся прежними, нетронутыми, только вы не сможете её запустить.
Через «Панель управления»
В «Панели управления» располагается стандартное средство удаления программ и компонентов. В результате мы должны попасть в то же самое окно, о котором говорилось в прошлом пункте. Для этого потребуется:
 В «Пуске» открываем «Панель управления»
В «Пуске» открываем «Панель управления»
 Запускаем утилиту «Программы и компоненты»
Запускаем утилиту «Программы и компоненты»
 Ищем, выделяем ненужную программу и нажимаем кнопку «Удалить»
Ищем, выделяем ненужную программу и нажимаем кнопку «Удалить»
После удаления желательно перезагрузить персональный компьютер. Можете сделать это потом, когда удалите все ненужные компоненты и приложения.
Видео: удаление через «Панель управления»
Через «Диспетчер задач»
«Диспетчер задач» позволяет работать не только с приложениями, но также и с процессами, службами. Приложение на Windows 7 можно вызвать комбинацией клавиш Ctrl+Shift+Esc.
Каждая вкладка отвечает за определённый элемент системы. Таким образом, если вы перейдёте на «Службы», то сможете просмотреть все те службы, которые имеются на персональном компьютере, в том числе и остановленные. Текущий статус отображается в поле «Состояние». С помощью «Диспетчера задач» вы можете отключить службу, для чего достаточно выбрать нужную вам, щёлкнуть правой кнопкой мыши и указать «Остановить службу». Тем же способом её можно заново запустить.
Перейти в полный, подробный список всех служб можно если нажать на кнопку «Службы». Здесь будет подробное описание каждой службы, функции, которые она выполняет, а также статус. Окно позволяет изменить способ запуска службы, что делается с помощью щелчка правой кнопки мыши.
 Полный список всех служб компьютера
Полный список всех служб компьютера
В «Диспетчере задач» можно деактивировать любой процесс, приложение, которое вам не нужно. Будьте внимательны, так как здесь отображаются и системные процессы, отключение которых может привести к проблемам во время работы персонального компьютера. Поэтому отключайте только те процессы, о которых вы имеете представление. Для работы с процессами вам потребуется:
 Отключаем процессы через «Диспетчер задач»
Отключаем процессы через «Диспетчер задач»
Обратите внимание, что такое принудительное отключение действует лишь на протяжении конкретного сеанса работы устройства. При следующем запуске процесс загрузится автоматически.
Видео: очистка через «Диспетчер задач»
Используем «Конфигурацию системы»
Утилита «Конфигурация системы» позволяет отключить автозапуск ненужных служб и приложений после загрузки ОС. Для изменения конфигурации вам следует:
 Удаляем ненужные службы и программы через «Конфигурацию системы»
Удаляем ненужные службы и программы через «Конфигурацию системы»
 Отключаем ненужные службы через «Конфигурацию системы»
Отключаем ненужные службы через «Конфигурацию системы»
Для отключения лишних служб и программ из автозагрузки вам будет достаточно убрать галочку слева напротив имени приложения (службы). Нажмите кнопку «Применить» и «Ок» для сохранения внесённых изменений и выхода из утилиты.
Программы для удаления ненужных файлов
Вы можете сэкономить время и воспользоваться специальным программным обеспечением, которое автоматически найдёт и удалит ненужные файлы на персональном компьютере.
Небольшая, простая в использовании программа, которая позволит улучшить работоспособность ПК путём удаления старых и ненужных файлов, в том числе позволит избавиться от лишнего программного обеспечения на компьютере или ноутбуке. Утилита обладает простым и понятным интерфейсом.
 Выделяем ненужные программы, начинаем процедуру удаления
Выделяем ненужные программы, начинаем процедуру удаления
Во время первой активации программа потребует от вас подтверждения лицензионного соглашения и поинтересуется - используется ли PC-Decrapifier на этом компьютере в первый раз или нет? Если вы в первый раз прибегаете к использованию этой утилиты, то она автоматически создаст точку восстановления системы. После ответа на этот вопрос, программа проанализирует компьютер и предоставит вам информацию обо всех установленных программах, остаточных файлах. Единственное, что вам нужно будет сделать - выделить приложения, в которых вы не нуждаетесь и нажать на кнопку удаления.
Видео: удаление через PC-Decrapifier
CCleaner
Программа предназначена для очистки компьютера от различного «мусора». Утилита анализирует информацию на устройстве и показывает подробные данные обо всех найденных файлах, в том числе и внутри системного реестра. С её помощью можно легко избавиться от лишних временных файлов предустановленных программ (даже тех, которые не удаляются стандартным способом) и найти остаточные данные.
Чтобы удалить ненужные файлы и программы вам следует:
 Анализ ПК через CCleaner
Анализ ПК через CCleaner
 Результат проверки компьютера программой CCleaner
Результат проверки компьютера программой CCleaner
В результате будут найдены все старые, неиспользуемые данные, от которых вы можете избавиться.
Если какой-то из найденных фрагментов вам понадобился, то уберите галочку напротив и только потом нажимайте кнопку «Очистка».
Видео: работа с CCleaner
Простая в использовании, бесплатная утилита. Имеется платная версия с дополнительным набором функций: автоматическое удаление программного обеспечения при деинсталляции другим приложением, регулярная проверка обновлений. По большому счету пользователям будет достаточно и бесплатной версии. С её помощью можно производить анализ системы на наличие старых, временных файлов, удалять их и ненужные программы.
Для работы с утилитой достаточно:
 Очистка компьютера через IObit Uninstaller
Очистка компьютера через IObit Uninstaller
Видео: удаление через IObit Uninstaller
Таким образом, с помощью стандартных средств операционной системы Windows 7 или дополнительного программного обеспечения вы сможете улучшить производительность работы компьютера, освободить пространство на жёстком диске и обеспечить хорошую защиту своему устройству от внешних угроз.
Сегодня почти любая установленная программа добавляет себя в автозагрузку. То есть, запускается при включении компьютера или ноутбука. Что в этом плохого? Все просто: чем больше их наберется, тем медленнее будет включаться ваш ПК или ноутбук. А при нехватке оперативной памяти он будет глючить и тормозить. Соответственно, чтобы этого не допустить, а заодно оптимизировать работу компьютера, нужно отключить автозапуск программ в Windows. Не обязательно всех – достаточно удалить только лишние и те, которыми вы редко пользуетесь.
- Открыть «Пуск» и выбрать пункт «Выполнить».
- В появившемся окошке написать msconfig и нажать Enter.
- В новом окне перейти на вкладку «Автозагрузка» и снять галочки с ненужных пунктов.
Вот так просто убрать из автозагрузки лишние программы. После изменения настроек и нажатия кнопки «ОК» система попросит вас перезагрузить ПК или ноутбук. Делать это не обязательно, но желательно.
Если после перезагрузки компьютера вы обнаружили, что не хватает какого-то софта, то всегда можно еще раз открыть это окно и поставить галочки в нужных пунктах.
Как убрать автозагрузку программ в Windows 7
Этот же способ работает и на «семерке». Только он чуточку отличается.

Какие программы в автозагрузке можно отключить? Желательно только те, которые вы знаете. Если название программы для вас незнакомо, лучше не трогайте ее. Некоторые из них являются служебными и нужны для нормальной работы компьютера или ноутбука. И если вы их отключите – последствия могут быть непредсказуемыми.
Чтобы это сделать, перейдите в Пуск – Все программы – Автозагрузка.

Именно здесь отображается софт, который загружается при включении компьютера (но список, скорее всего, будет неполным). И чтобы убрать его из автозагрузки, достаточно удалить лишние пункты (т.е. нажать ПКМ – Удалить).
Управление автозагрузкой в операционных системах Виндовс 8 и 10 осуществляется через диспетчер устройств
Соответственно, чтобы отключить автозапуск программ в Windows 10 или 8:
- Нажмите клавиши Ctrl+Shift+Esc.
- Щелкните «Подробнее».
- Перейдите на вкладку «Автозагрузка» (или «Startup», если у вас английская версия).
Наконец, как и обещал, приведу универсальные советы, как настроить автозагрузку в любой версии Виндовс. Делается это с помощью дополнительного софта.
Например, вы можете почистить автозагрузку через CCleaner. Это отличный софт, который удаляет различный мусор и оптимизирует работу компьютера. Итак, чтобы убрать автозапуск программ при включении ноутбука или ПК:
- Запустите CCleaner.
- Перейдите на вкладку «Сервис».

Здесь отображен софт, который загружается вместе с ОС. Выделите нужный пункт и нажмите кнопку «Выключить» (или дважды щелкните по нему).

Также вы можете перейти на другие вкладки – например, Google Chrome. Здесь отображены все плагины (расширения), включенные в вашем браузере и при необходимости вы можете отключить ненужные.

Еще можно убрать лишние программы из автозагрузки в Windows с помощью отличной утилиты Auslogics BoostSpeed, которая разработана для оптимизации работы ПК. Чтобы это сделать:
- Запустите ее.
- Перейдите на вкладку «Инструменты».
- Выберите пункт «Автозапуск».

А дальше все просто: выделяете нужные пункты и убираете галочки. При необходимости можете нажать на строку «Показать доп. элементы», после чего список приложений увеличится в несколько раз. Но помните – отключайте только то, что знаете.

Многие из них нагло, без разрешения пользователя лезут в автозагрузку и могут снова автоматически запускаться при включении компьютера даже после выполнения вышеописанных манипуляций. В таком случае нужно зайти в настройки софта и убрать соответствующую галочку.
Чтобы было понятнее, покажу, как это делается на примере известного мессенджера Skype.


Готово. Скайп теперь больше не будет открываться при включении ПК, и вам не нужно для этого лезть в настройки Виндовс или использовать дополнительный софт. Аналогичным образом можно отключить автозапуск любой программы.
Правда, эта процедура будет несколько отличаться. Нужный пункт может находиться где угодно и называться по-другому, но суть примерно та же.
Случаются моменты, когда необходимо убрать некоторые программы из автозапуска в операционной системе Windows 7. Это делается для того, чтобы значительно снизить потребление системных ресурсов и повысить производительность компьютера, при этом уменьшиться время запуска операционной системы.
Мало кто знает, что некоторые программы по умолчанию устанавливаются в автоматический запуск после инсталляции. Поэтому их необходимо отключать те, которые не нужны. Но стоит это делать с особым внимание, поскольку в автозапуске стоят служебные программы, без которых невозможна работа системы.
Отключение автозапуска через «Пуск»
Опытные пользователи могли ознакомиться с ним самостоятельно без сторонней помощи, а начинающим юзерам необходимо зайти в меню «Пуск», затем выбрать пункт «Все программы» и перейти в папку «Автозагрузка». Все утилиты, которые находятся в этом разделе запускаются при загрузке операционной системы. Чтобы этого не происходило, следует удалить не особо важные приложения.
Применение программы MSConfig
Это приложение не нужно инсталлировать, поскольку оно уже установлено в операционной системе, поэтому необходимо его запустить и пользоваться. Для этого необходимо зайти в «Пуск», выбрать «Выполнить» и прописать msconfig. После этого необходимо кликнуть по ярлыку для запуска программы. Также можно воспользоваться комбинацией клавиш Win+R, ввести msconfig и нажать OK.
Затем в программе необходимо найти раздел «Автозагрузка». Для отключения программ, которые не должны запускаться при старте Windows, необходимо снять соответствующие галочки. Неизвестные утилиты лучше не трогать. Затем необходимо нажать OK, после чего следует перезагрузить компьютер.
Пользоваться этой программой достаточно удобно, но она не очень функциональна, поскольку не способна отключать все приложения из автоматического запуска.
Отключение автозапуска через реестр
Первым делом необходимо запустить реестр. Для этого нужно нажать Win+R и в выскочившем окне прописать regedit. После этих действий появится окно с большим количеством папок с неизвестными названиями. Чтобы найти папку с автозагрузкой программ, необходимо пройти по такому пути: Компьютер\HKEY_LOCAL_MACHINE\Software\ Microsoft\Windows\CurrentVersion\Run
В конечной папке размещены утилиты, которые загружаются одновременно с операционной системой. Те приложения, которые не должны этого делать, необходимо удалить кликнув ПКМ и выбрав соответствующий пункт.
Как отключить автозапуск с помощью приложений?
Для этого необходимо воспользоваться бесплатной утилитой Autoruns. При этом программа обладает большим набором функций и способна за несколько кликов отключить все приложения, которые запускаются в автоматическом режиме при старте операционной системы.
На официальном сайте разработчика находится английская версия программы, но разобраться с ней не так уж и сложно. Необходимо скачать архив и распаковать его. В папке следует найти файл autoruns.exe и запустить его. После этого инсталлятор попросит подтвердить лицензию, что и надо сделать.
После установки необходимо перейти во вкладку Everything, в которой размещен список со всеми приложениями, загружаемыми автоматически.
Для отключения ненужных утилит, необходимо снять напротив них галочки. Под каждой программой есть строчка, в которой можно посмотреть ее описание и расположение в системе. В разделе Logon находятся программы, которые были удалены другими способами.
При отключении каких-либо приложений необходимо знать их предназначение, чтобы не нанести компьютеру больший ущерб.
В процессе использования системы Windows, она начинает намного дольше загружаться, чем раньше. Есть несколько причин, по которым, система начинает со временем дольше загружаться – ошибки Windows, износ оборудования, мало свободного пространства и другие. Но основная причина – кроме системы загружаются и сторонние программы, которые значительно загружают вход в систему. В данной статье мы рассмотрим автозапуск программ в Windows 7, и других версиях, зачем он нужен, где найти и как убрать автозапуск программ windows 7, 8, 10 и программы, которые позволят получить больше, чем системные утилиты.
Автозагрузка в Windows 7: как, где, зачем и почему
Большую проблему для пользователей создают программы, которые запускаются с системой и приходится довольно долгое время ожидать полной загрузки системы, чтобы уже можно было начинать ею комфортно пользоваться. За автоматический запуск программ отвечает определенная настройка – автозагрузка или автозапуск. Среди них могут быть как полезные, бесполезные, так и опасные приложения, поэтому необходимо точно знать, что отключать, а что необходимо оставить. Мы научим вас как включить и выключить автозапуск программ в Windows 7, а также как добавить в автозапуск нужные программы при включении компьютера в Windows 7.
Начнём с основ - как открыть и настроить автозапуск программ на Windows 7. Есть несколько способов для этого, начиная от простых, заканчивая чуть более сложными.

Через окно Конфигурация системы
Пользователи интересуются отключением автозапуска программ в Windows 7, но как сделать наиболее просто? Вам поможет «Конфигурация системы» .
Настройки «Конфигурация системы» позволяет получить значительное количество информации не только о загрузке (вкладка и Общие ), но позволит понять, что еще загружается вместе с системой.

Чтобы открыть окно «Конфигурация системы» , нажмите сочетание клавиш «Win+R» и для настройки автозапуска программ в Windows 7 вам потребуется команда msconfig. Либо в поиске Windows введите слово конфигурация (см. Изображение).
Наиболее интересная вкладка в этом окне для нас , в прочем, вкладка в «Диспетчер задач» .

В данном окне можем увидеть название программы, производителя, а также его расположение. Отключение из автозапуска выполняется снятием соответствующей галочки напротив названия программы.
Через папку Автозагрузки
Самый удобный вариант, если необходимо добавить в автозапуск какую-либо программу при включении компьютера в Windows 7, это напрямую добавление в папку Автозагрузка. Чтобы открыть данную папку пройдите по следующему расположению:

C:\Users\%ИМЯ ПОЛЬЗОВАТЕЛЯ%\AppData\Roaming\Microsoft\Windows\Start Menu\Programs\Startup
Также, есть другой способ. Нажмите сочетание клавиш «Win+R»
и введите команду shell:startup.

Стоит обратить внимание, что тут хранятся ярлыки, которые запускаются вместе с системой. Например, я добавил 2 файла – Яндекс Браузер и Autoruns. Яндекс Браузере, лишь ярлык приложения, который я перенёс с рабочего стола, а Autoruns полноценная утилита, которому не требуются дополнительные файлы, кроме исполнительного (формат.exe).

При переносе исполнительных файлов, само приложение работать не будет при запуске. Это стандартная ошибка новичков.

Необходимо переносить Ярлык приложения, которое будет ссылаться к рабочему исполнительному файлу программы и корректно работать и запускаться при старте.
Также! После добавления нужной программы, оно появится в списке автозапуска Конфигурации системы.
Через реестр
Еще один удобный способ, который позволит войти и изменить автозапуск программ в Windows 7 – через редактор реестра.
Реестр – это своеобразная база данных всех настроек и параметров, откуда приложения и сама система понимает, что конкретное ПО связано с конкретным файлом или действием. Для автозапуска, есть своя, так называемая ветка, где и можно управлять загрузкой.
Чтобы открыть «Редактор реестра» , нажмите сочетание клавиш «Win+R» и введите команду regedit.

Чтобы найти интересующую нас ветку, пройдите по следующему пути:
HKEY_LOCAL_MACHINE\Software\Microsoft\Windows\CurrentVersion\Run
Стоит обратить внимание, что это не единственная ветка, но основания для данной системы.
В данной ветке, есть несколько параметров, которые ссылаются на приложения или страницы в сети (это это вирус или реклама). В значении каждого параметра указано, куда ссылается то или иное приложение или вирус. Например, браузеры ссылаются на свою утилиту проверки обновлений, а вирусы могут ссылаться куда угодно.

Чтобы добавить приложение в автозапуск с использованием Редактора реестра, вызовите контекстное меню и создайте «Строковый параметр» . Можете назвать его любым именем, но значение его должно ссылаться к приложению, которое вы хотите добавить. В этом случае, без разницы, программа это или же ярлык.
Мы рассмотрели с вами системные методы для автозапуска программ Windows 7, как отключить их и где. Но также есть и сторонние приложения, которые помогут вам в этом.
Ccleaner
Известнейшее ПО для оптимизации и очистки от мусора. Оно обладает огромным функционалом не только очистки, но и оптимизации системы и приложений.
Интересующий нас функционал доступен во вкладке - «Windows» .

Как видно на скриншоте, вы можете удалить, отменить и запретить автозапуск ненужных программ для Windows 7/8/10, благодаря кнопкам «Включить» , «Выключить» и «Удалить» .
Вкладки «Запланированные задачи» и «Контекстное меню» также связаны с автозапуском, хоть и косвенно. «Запланированные задачи» - действия, которые запускаются по определенному расписанию или триггеру. «Контекстное меню» - ПО, которые отображаются в вашем контекстном меню (например, WinRar предлагает распаковать архив, при нажатии на него ПКМ).
Функционал Ccleaner действительно хорош, не зря это одно из самых популярных приложений для оптимизации Windows.
Sysinternals Autoruns
Autoruns – утилита от компании Sysinternals, приобретённой Microsoft. Обладает отличнейшим функционалом, но весьма скудным интерфейсом. Для работы с данной утилитой, необходимы знания на уровне уверенного пользователя ПК со знанием стандартных веток реестра. Начинающий пользователь ПК при работе с Autoruns может ненароком наломать дров, что придётся восстанавливать работу в безопасном режиме.
Утилита позволяет узнать об абсолютно всём, что будет загружено вместе с системой – утилиты, драйвера, модули и многое другое. Вот почему Autoruns очень ценится в среде профессионалов.

По теме данной статьи, нам нужна только вкладка «Logon» . Тут показаны различные ветки, связанные с автоматической загрузкой приложений и других модулей.
Очень полезен фильтры Options – Hide Windows Entries и Hide Microsoft Entries , которые скрывают системные модули, которые нежелательно отключать для корректной работы системы.
Интересен фильтр Hide VirusTotal Clean Entries – который скрывает значения, которые по мнению сервиса VirusTotal чисты и не представляют угрозы. Опасные или зараженные модули будут подсвечиваться красным или розовым.
Дополнительно
В данной статье мы показали, где находится и как посмотреть автозапуск программ в Windows 7, но это еще не всё. Есть еще методы полного отключения приложений и его компонентов. Отключение автозапуска не всегда решает проблему, связанную с конкретным приложением. Поэтому вы можете дополнительно воспользоваться следующими небольшими подсказками.
Через вкладку Службы
Для начала, необходимо зайти в управление автозапуском программ Windows 7, через команду msconfig. Только в этот раз нам потребуется вкладка Службы.

Нам будет представлен полный список системных и сторонних служб. Обязательно необходимо поставить галочку на «Не отображать службы Microsoft» , чтобы исключить из списка системные службы. После этого отобразится полный список служб сторонних приложений.
При анализе на вирусы и подозрительное ПО, стоит обращать внимание на неизвестные названия, особенно без изготовителя. Если такие встречаются, то необходимо первым делом уточнить у поисковиков, действительно ли это вирус. Вполне может оказаться полезное приложение, но без подписи разработчика.
В крайнем случае, можно отключить работу всех служб для проверки работы системы или отключать их поочерёдно, если цель выявить ошибочную службу.
Важно! Антивирусы так просто не отключить, они обладают модулем самозащиты, который не позволит отключить антивирус, даже обладая правами Администратора. Его необходимо отключать в настройках.

Планировщик задач
Если вы хотите ограничить активность конкретной программы, без её удаления и удаления её из автозапуска не помогло, мы советуем проверить «Планировщик задач» . Как было сказано ранее, в планировщике созданы события для программ на конкретное время, дату, действие или триггер.
Чтобы открыть «Планировщик задач» нажмите Win+R и введите команду control schedtasks. Папка Библиотека планировщика задач, будет содержать основные триггеры для стороннего ПО. Вы можете проанализировать все действия, которые приводят к запуску программы и отключить её.
Все вышеуказанные функции доступны и с сторонних приложениях, таких как Ccleaner или Autoruns, о которых также было упоминание в этой статье.
Отличного Вам дня!
Как отключить автозагрузку програм
м
стартующих вместе с операционной системой? Привет админ! Установил два месяца назад две операционные системы Windows 7 и Windows 8, а сейчас они обе тормозят и зависают, да и загружаются целую вечность.
В Windows 7 запустил встроенную утилиту msconfig, зашёл в пункт «Автозагрузка» и всё там поотключал: Skype (программа для общения через интернет), Download Master (загрузчик файлов), DAEMON Tools Lite (работа с образами ISO), Zune Launcher (программа для телефона) и так далее, кстати нашёл один вирусняк. Через две недели глянул в автозагрузку, а некоторые программы опять находятся там. А знаете почему так? Со всеми этими программами я работал в течении двух недель и они при запуске опять устанавливают свои сервисы в автозагрузке. Что делать? Компьютер у меня мощный и справляется, но всё равно обидно, месяц назад винда загружалась за 15 секунд, а сейчас за 40 секунд.
. С ней ситуация получше, через две недели только несколько программ самовольно вернулись в автозагрузку, но программы, которые устанавливаю заново все спокойно проходят в автозагрузку.
Установил по вашему совету программу AnVir Task Manager, запустил её, программа хорошая и ничего в автозагрузку не пускает и обо всём предупреждает, но вот что интересно, нашёл в этой проге вкладку Все записи, и обомлел, там 500 записей, и это всё у меня в автозагрузке! Андрей.
Как отключить автозагрузку программ
Здравствуйте друзья, отключить автозагрузку любой программы довольно легко, сделать это можно с помощью утилиты "msconfig" в Windows 7 и Диспетчера задач в Windows 8. Кроме того, вы можете войти в настройки любой программы и снять галочку с параметра «Запускать при старте Windows».
Немного сложнее другое - не допустить того, чтобы определённая программа при своей установке на ваш компьютер не прошла в автозагрузку и дело здесь не обойдётся без одной хорошей бесплатной программы.
Весь секрет в том, что большая часть программ, устанавливаясь на ваш компьютер, не спросит вас разрешения пройти в автозагрузку, она просто пройдёт и всё, и вы даже не будете знать об этом.
Сегодня я расскажу вам, две интересных истории, а заодно мы узнаем как отключить автозагрузку программ
в операционных системах Windows 7 и Windows 8 и как не допустить того, чтобы программа прошла в автозагрузку снова.
Если вы заново установили операционную систему и активно её используете – устанавливаете различные программы, драйвера (принтер, сканер, камера…) антивирусы и так далее, то буквально через месяц этих программ становится так много, что загрузка Windows очень сильно замедляется. А самое главное, что пользователи просто не знают (а большинству и не интересно), где найти все эти программы тормозящие загрузку операционной системы, спохватываются они только после того, как Windows начинает загружаться и работать ну очень медленно.
В Windows 7 отключить автозагрузку программ можно с помощью встроенной в операционную систему утилиты msconfig.
Пуск, Выполнить, msconfig,

То в Windows 8 отключить программу из автозагрузки можно прямо в Диспетчере задач в специальной вкладке Автозагрузка. Например, уберём из автозагрузки программу Скайп, вызываем Диспетчер задач,


По моему мнению, самая главная ошибка пользователей в том, что они контролируют автозагрузку программ только с помощью встроенных в Windows средств, которые не могут показать все программы находящиеся в автозагрузке и тем более не могут остановить сервисы программ идущих в автозагрузку. Когда же пользователи установят специально созданную для контроля за автозагрузкой, программу AnVir Task Manager и увидят всё, что на самом деле, у них творится в автозагрузке, то они долго после этого пребывают в шоке, наблюдая за многочисленными ненужными сервисами и процессами, подчас уже даже удалённых программ.
Чтобы подчеркнуть серьёзность ситуации, хочу вам сказать вот что. Работая несколько лет в операционной системе Windows 7, в которую был установлен лицензионный антивирус с последними обновлениями, файервол и программа AnVir Task Manager (программа следящая за автозагрузкой, о которой будет рассказано далее) я примерно раз в неделю попадал в такую ситуацию. Работая в интернете, мне часто приходилось заходить на незнакомые сайты (как и всем вам), иногда в поисках драйверов, а иногда нужной информации. Так вот, в течении дня я просматривал много сайтов и находясь на некоторых вэб-страницах, с первого взгляда безобидных, установленная у меня программулька AnVir Task Manager (контролирующая автозагрузку) довольно часто сигнала мне вот таким окном,

говорящим что незнакомая программа рвётся ко мне в автозагрузку, и это при полном молчании и попустительстве . Подобные программы друзья, не что иное, как махровый вирусняк.
Предвижу ваш вопрос, а что будет если у вас не будет программы AnVir Task Manager и программа спокойно пройдёт в автозагрузку? А будет примерно то, что я описал в своих статьях « » и « ». Вот так мы ловим с вами вирусы.
Правда с появлением операционной системы Windows 8 ситуация стала немного получше, все программы находящиеся в автозагрузке уже можно увидеть более наглядно в Диспетчере задач во вкладке Автозагрузка. Система, по словам Майкрософт, лучше защищена и так далее. Хотя небольшая проблема осталась. Все программы при своей установке по прежнему спокойно проходят в автозагрузку.
Расскажу ещё один интересный случай, в нём я подробно расскажу как отключить автозагрузку программ.
Один мой одноклассник попросил меня переустановить ему операционную систему и установить пакет бесплатных программ. Три месяца назад он приобрёл ноутбук с предустановленной Windows 8. Этот ноутбук использовала вся его семья, даже без для каждого члена семьи. И вот ноутбук подвисает, долго загружается и тормозит. На моё предложение не переустанавливать систему, а разобраться в чём причина долгой загрузки системы мой друг согласился.
Чтобы увидеть все программы находящиеся в автозагрузке новой операционной системыWindows 8, запускаем Диспетчер задач, выбираем пункт Автозагрузка. Внимательно смотрим друзья на всё что находится в автозагрузке моего друга, как видим, чего тут только нет. Обратите внимание, у него установлено даже два антивируса

И это при том, что у системы Windows 8 имеется ещё и встроенный , который тоже может работать. Конечно, в таком случае компьютер будет загружаться ну никак не 4 секунды. Мой приятель утверждает, что второй антивирус он установил ради интереса, а затем удалил. Но факты говорят об обратном, антивирусная программа работает, удаляем вторую антивирусную программу правильно, через панель «Установить или изменить программу»

Более интересная картина автозагрузки откроется, если мы установим программу AnVir Task Manager, официальный сайт http://www.anvir.net/ . Если после прочтения нашей статьи вам захочется скачать и установить эту программу, то обязательно прочитайте нашу статью , в ней более подробное описание работы с утилитой.
Примечание: если вы откроете пункт «Все записи», то откроются все файлы, драйвера, сервисы, ключи реестра, то есть довольно избыточная информация для начинающего пользователя, но на самом деле можно разобраться и в ней (например у меня в автозагрузке находится около четырёхсот всяких кодеков и фильтров для работы с видео).

1) Драйвера на звуковую карточку C-Media. Довольно странно как они сюда попали, ведь встроенная звуковая карточка на компьютере моего приятеля Realtek, отключаем драйвера C-Media из автозагрузки или удаляем вовсе.
2) DAEMON Tools Lite – хорошая программа для для создания образов дисков и эмуляции виртуальных CD/DVD приводов. Пользуются ей раз в неделю, поэтому в автозагрузке она тоже не нужна.
3) Программа Download Master нужна для скачивания файлов, но хозяин компьютера даже не знает о ней и ни разу ей не пользовался, отключаем программу из автозагрузки, если будет нужна запустит вручную.
4) Skype (программа для общения через интернет), если постоянно ей не пользуетесь, снимите галочку.
5) Процесс ZuneLauncher.exe принадлежит программе Zune от Microsoft. С помощью данной программы происходит обмен файлами и синхронизация музыки, изображений, видеофайлов на компьютере и телефоне под управлением Windows Phone. Самое странное то, что у моего товарища телефон Samsung на базе Android и у жены с ребёнком тоже, а это значит программа Zune ему не нужна совсем. Отключаем программу из автозагрузки или лучше удаляем.
В "Сервисах" в самом верху находятся два сервиса относящихся к лазерному принтеру HP, эти сервисы трогать не будем. Ещё здесь находится в автозагрузке сервис TeamViewer 8, относящийся к очень хорошей программе удалённого доступа TeamViewer (кому интересно читаем статью). Но к сожалению мой приятель точно не помнит, кто именно её установил и зачем. Удаляем из автозагрузки, при надобности её можно запустить и так, отключаем из автозагрузки.

Вот в принципе и всё.
Перезагружаем компьютер и после перезагрузки наша Windows 8 буквально ожила. По моему все проблемы создавала вторая антивирусная программа.
Но что мы мы видим, все наши удалённые из автозагрузки программы просятся туда опять, мы их выгоняем через дверь, а они в окно лезут, вот напасть.


Поставьте галочку на пункте Не спрашивать больше об этом элементе автозагрузки
и нажмите Удалить. Если хотите отправьте программу в карантин.
Если вы захотите вернуть желаемую программу в автозагрузку, это можно сделать в настройках программы AnVir Task Manager.
Вот таким образом, с помощью этой программы вы моментально наведёте у себя порядок в автозагрузке.
Статьи по этой теме.