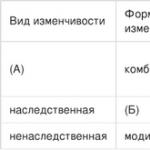Как подключить мобильный интернет на андроид. Правильная настройка интернета на андроид
Чтобы настроить интернет на телефоне с операционной системой Android, не потребуется много времени, при наличии перед глазами пользователя подробной инструкции о том, как подключить интернет на Андроид. Представленное ниже руководство содержит в себе инструкции по основным методам выполнения поставленной задачи. Подключаться к всемирной паутине можно используя мобильный интернет, за который владельцу смартфона придется регулярно платить оператору сотовой связи за предоставление соответствующих услуг.
Если пользователь не имеет денег на своем балансе, то ему подойдут инструкции, как настроить интернет на Андроиде с использованием беспроводных точек доступа Wi-Fi, которые в настоящее время организованы почти во всех общедоступных местах и обеспечивают бесплатный доступ к глобальной паутине, например, вокзалы, кафе и рестораны, торговые центры, образовательные учреждения и т. д.
Конечно, значительное число людей имеют и собственные Вай-фай роутеры дома, поэтому руководство будет полезно и для них и для их гостей. Если есть в наличии компьютер, подключенный к всемирной паутине, то в заключение этой статьи пользователь найдет инструкцию, как настраивать интернет на своем Android-телефоне через кабельное соединение с ПК.
Скорость интернета
Одним из основных параметров является значение возможной скорости приема и передачи данных, поэтому в случае когда пользователь еще только собирается приобрести смартфон для последующей работы на нем в интернете, то рекомендуется изучить его характеристики. В первую очередь надо обратить особое внимание на то, какие стандарты связи аппарат поддерживает, например, GPRS, EDGE, 3G, 4G (LTE), LTE-Advance.

Также следует знать, что не каждый мобильный оператор предоставляет скорость 4G, поэтому часто не стоит переплачивать за функцию в телефоне, которой никогда не будете пользоваться, либо доступ к высокоскоростному интернету будет лишь в редких случаях, например, при поездках в крупные города, где и так повсеместно организованы бесплатные Вай-фай зоны.

Наиболее часто используется стандарт Вай-фай «802.11n ». Однако в настоящее время все больше маршрутизаторов выпускается с поддержкой «802.11ac », поэтому при планировании приобретения подобного роутера целесообразно заранее позаботиться о том, чтобы смартфон тоже имел возможность работать на этом высокоскоростном стандарте связи.
1 метод: С использованием Вай-фай
Необходимо выполнить следующую последовательность действий:
1. Чиркнув пальцем сверху вниз по экрану, вызвать панель уведомлений и войти в меню «Настроек », коснувшись значка «Шестеренки ». Также «Настройки » можно открыть через основное меню системы;

2. Далее открыть вкладку «Вай-фай
» и активировать его путем установки бегунка во включенное состояние или прикосновением по самому значку Wi-Fi;

3. Затем в отобразившемся перечне точек доступа коснуться нужной сети и при необходимости ввести код доступа к ней;

4. Далее кликнуть «Подключить
»;

5. Готово! В следующий раз, когда смартфон будет находиться в радиусе действия этой беспроводной точки доступа, то он выполнит соединение с ней в автоматическом режиме, и уже пароль вводить от пользователя не потребуется, главное, чтобы в это время был активен Wi-Fi в телефоне.
2 метод: С применением технологии WPS
К Вай-фай роутеру есть метод подключения еще проще, чем предыдущий, но воспользоваться им можно только при непосредственном доступе к самому беспроводному устройству. Например, находясь в гостях у знакомых, потребуется лишь нажать на клавишу «WPS » расположенную на корпусе маршрутизатора и уже не надо будет печатать код доступа и логин для выхода в интернет.
Алгоритм последовательных этапов действий состоит из следующих шагов:
1. Пользуясь описанием первого шага из вышеуказанной инструкции открыть «Настройки »;

2. Далее войти во вкладку «Вай-фай
»;

3. Включить «Wi-Fi
» (если он неактивен) и кликнуть «Опции
» (обычно кнопка в виде 3-х точек расположенных вертикально);

4. Затем перейти в раздел «Дополнительные функции
», но в последних Андроидах стали размещать «WPS
» непосредственно в меню опций;

5. Далее кликнуть «Кнопка WPS
»;

6. Кликнуть клавишу на роутере с надписью или значком «WPS
»;

Готово! Телефон к интернету подключен .
3. метод: Через СИМ-карту мобильного оператора
Сразу после установки симки в смартфоне в автоматическом режиме производится настройка и подключение к глобальной сети. Сотовая компания отправляет специальную информацию в телефон, и параметры устанавливаются самостоятельно без вмешательства владельца гаджета. К сожалению, в нашем мире всегда есть исключения, и иногда требуется ручная настройка. Для этого необходимо осуществить следующие шаги:
1. Пользуясь описанием первого шага из первой инструкции настоящего руководства, открыть «Настройки »;

3. Кликнуть «Мобильные сети
»;

4. Перейти в «Точки доступа (APN)
», но иногда переходить уже не требуется, и нужное меню открывается уже на этом этапе действий;

5. Добавить точку доступа, чаще это выполняется, кликнув на значок «+
»;

6. В разделе «Тип аутентификации
» указать «PAP
»;

7. В «Тип APN
» напечатать «default, supl
»;

8. Кликнуть «Ok »;
9. В графе «» напечатать имя мобильной компании предоставляющей услуги доступа в глобальную сеть;

10. В графе «Точка доступа
»
либо «APN
» напечатать адрес поставщика услуг связи, например, для «TELE2
» необходимо ввести «internet.tele2.ru
», для «МТС
» напечатать «internet.mts.ru
», а для «МегаФон
» потребуется указать «internet
» (на рисунке ниже представлен скриншот с примером для абонентов компании «Beeline
»;

11. Кликнуть «Ok
»;
12. Затем напечатать логин и код доступа, например, клиентам «Билайн » в оба поля надо ввести «beeline », абонентам «МТС » соответственно «mts », оператор «МегаФон » использует в качестве имени и пароля «gdata », а для «TELE2 » ничего вводить не нужно;

4 метод: С использованием USB-кабеля
Этот способ позволяет обеспечить компьютер интернетом от телефона и наоборот. Для организации выхода во всемирную паутину ноутбука или стационарного компьютера через мобильный интернет потребуется осуществить предварительные настройки.
Необходимо выполнить следующие действия:
1. Войти в ПК в меню «Сетевые подключения »;
2. Установить отметку на разделе «Разрешить другим пользователям сети использовать подключение к интернету с этого ПК »;
3. Установить в ПК программу «Android Debug Bridge »;
4. В смартфоне открыть «Настройки » и перейти в раздел «Параметры разработчика »;

5. Установить галочку на строчке «»;
6. Соединить смартфон с компьютером «USB-проводом »;
7. Запустить в ПК приложение «Андроид Дебуг Бридж » (можно сделать это двойным щелчком мыши по «AndroidTool.exe »);
8. В отобразившемся на мониторе ПК окошке кликнуть «Refresh »;
9. В пункте «Select DNS to use » указать «DNS » и затем кликнуть «Connect »;
10. Готово! Выход в глобальную сеть компьютера обеспечен и при этом в качестве модема используется сотовый телефон.
Примечание: иногда в смартфоне появляется оповещение с запросом прав пользователя, при этом надо кликнуть «Разрешить ».Если у владельца ПК (имеющего доступ в глобальную сеть) обратная ситуация, и ему требуется подключить Андроид-девайс к интернету, то необходимо выполнить следующие шаги:
1. В настройках интернет-подключений компьютера открыть закладку «Доступ », где предоставить доступ пользователям выхода в глобальную сеть через ПК;

2. Отключить в смартфоне Wi-Fi и функцию приема-передачи данных. Соединить телефон с компьютером «USB-проводом
»;
3. Затем выполнить описанные шаги из предыдущей инструкции, просто в перечне DNS надо указать тот, что применяет ПК;
6. Кликнуть «Connect » в приложении «USB Туннель » в компьютере;
7. Готово! Сейчас уже телефон имеет доступ к глобальной сети.
Теперь вы знаете - Как настроить интернет на Андроиде.
Современный смартфон на операционной системе Android - устройство многофункциональное и способное решать обширный круг задач. Но одним из обязательных требований, которыми отличаются смартфон и обычный мобильный телефон, является максимальная приспособленность первого для работы в сети интернет. Большие экраны (особенно на планшете) и мощные процессоры как нельзя лучше предназначены для работы с веб-страницами.
Конечно же, самым удобным и быстрым способом интернет соединения на планшете или телефоне обычно является Wi-Fi, но пока что точку доступа Wi-Fi найти значительно труднее, чем мобильную связь, особенно если речь идёт об удалённых от города районах. Поэтому способ выхода в интернет через мобильный телефон с помощью gprs-подключения в ближайшее время будет сохранять большую популярность.
В большинстве случаев, для того что бы узнать как настроить интернет на андроиде, при первой установке сим-карты в Ваш смартфон Вам должны присылаться оператором автоматические настройки gprs, после которых у Вас на планшете или телефоне появляется интернет. Но если в силу каких-то причин данные настройки Вами не получены или не работают, в этой статье мы расскажем, как подключить и как настроить интернет-соединение устройств на Андроиде для самых популярных мобильных операторов Украины и России.
Как настроить интернет на Андроиде для оператора МТС Украина
Для ручной настройки gprs-интернет смартфона на ОС Андроид для оператора МТС Украина совершите следующую последовательность действий:
1. Зайдите в главное меню -> Настройки -> Беспроводные сети -> Мобильные сети;
4. Перейдите в пункт "Точка доступа (APN)" -> Меню -> создайте новую точку доступа;
Имя: MTS NET GPRS (В зависимости от услуги)
Точка доступа: internet, www.umc.ua
Тип аутентификации: none или нет
Точки доступа: internet
альтернативно: default
альтернативно: default, supl
альтернативно: default, hipri
Протокол APN: ipv4
Для ручной настройки mms-сообщений смартфона на ОС Андроид для оператора МТС Украина совершите следующую последовательность действий:
1. Зайдите в главное меню -> Настройки -> Беспроводные сети -> Мобильные сети;
2. Отметьте галочками пункты "Передача данных" либо, для некоторых устройств, "Мобильный интернет";
3. Отметьте "Только сети 2G" либо "Режим сети" - "Только GSM";
4. Перейдите в пункт "Точка доступа (APN)" -> Меню -> Новая точка доступа;
5. Заполните следующие данные:
Имя: MTS MTS GPRS
Точка доступа: mms, mms.umc.ua
Имя пользователя и пароль остаются пустыми
Сервер: http://mmsc:8002/
MMSC: http://mmsc:8002/
Прокси-сервер MMS: 192.168.10.10
Порт MMS: 8080
MCC: 255 (заполняется автоматически)
MNC: 01 (заполняется автоматически)
Тип аутентификации: PAP
Тип APN: mms
Протокол APN: ipv4
После перезагрузки смартфона мультимедийные сообщения для оператора МТС Украина будут работоспособными.
Как настроить интернет на андроиде для оператора Лайф (life)
Мобильный оператор Лайф (life) высылает автоматические настройки интернет на телефон по запросу пользователя. Для этого нужно набрать с клавиатуры комбинацию знаков *123*6# и нажать кнопку вызова. Также можно отправить со смартфона смс-сообщение на номер 123, указав в нём:
Internet - для получения настроек интернет на телефоне или на планшете;
MMS - для получения настроек MMS;
ALL - для получения всех поддерживаемых устройством настроек.
Для настройки интернет на Андроиде самостоятельно нужно установить на устройстве такие параметры:
Имя соединения (Connection name): life:) Internet
Всё остальное оставляется по умолчанию.
Для ручной настройки MMS на Вашем смартфоне или на планшете с ОС Андроид создайте новую точку доступа в пункте меню настроек "Мобильные сети" и введите следующие установки для этой точки доступа:
Имя: life:) MMS
APN: MMS
Прокси: Не установлено
Порт: Не установлено
Имя пользователя: Не установлено
Пароль: Не установлено
MMSC: http://mms.life
Прокси MMS: 10.10.10.10
Порт MMS: 8080
MCC: 255
MNC: 06
Тип аутентификации: Нет
Тип APN: mms
APN протокол: Ipv4
Для настройки интернет через компьютер нужны следующие данные:
Номер дозвона: *99#
Дополнительная строка инициализации: AT+CGDCONT=1,"IP","internet"
Имя точки доступа (Access point name): internet
Мультимедийные сообщения для оператора Лайф (life) настроены.
Как подключить интернет на Андроиде для оператора Киевстар
Подключение передачи данных по gprs осуществляется с помощью отсылки USSD-запроса на короткий номер 100. Отправьте *100*11*2# "кнопка вызова" для того, чтобы подключить данную услугу, или *100*11*4# "кнопка вызова", если желаете настроить её.Автоматические настройки на свой мобильный телефон можно получить от оператора, отправив на короткий номер 4660 смс с цифрой 4.
Перед тем, как иметь возможность пользоваться мобильным интернет, включите "Передачу данных" в "Настройки" -> "Беспроводные сети" -> "Мобильные сети".
Если необходимо внести значения вручную, войдите в главное меню Андроид, выберите "Настройки", затем "Беспроводные сети", далее "Мобильные сети". В этом пункте меню создайте новую точку доступа и заполните следующие поля:
Имя: Kyivstar WAP GPRS AB
APN: wap.ab.kyivstar.net
Поля "Логин" и "Пароль" оставьте пустыми
Тип APN: default (по умолчанию)
Сохраните данные настройки
Для настройки mms нужно ввести следующие данные:
Название настроек (Settings name): Kyivstar MMS
Канал данных (Data Bearer): GPRS
Точка входа (APN): mms.kyivstar.net
Мультимедийные сообщения для оператора Киевстар настроены
Как подключить интернет на Андроиде для оператора Билайн (Beeline)
Так же, как и для других операторов, для начала попробуйте получить на Вашем смартфоне или на планшете автоматические настройки для оператора Билайн (Beeline). Если же это не помогает, введите следующие настройки:
2. Добавьте там новый профиль под названием "Beeline Internet" со следующими значениями:
- Название профиля (Profile name): Beeline Internet
- Домашняя страница (Home page): http://wap.beeline.ru/
- Имя точки доступа (Access point name/APN): internet.beeline.ru
- Пароль (Password): beeline
Сохраните данные значения. В настройках Вашего интернет-браузера убедитесь, что для выхода в интернет выбрано соединение Beeline Internet. После этого мобильный интернет gprs на Вашем устройстве на ОС Android должен заработать.
Чтобы настроить сообщения mms, произведите следующие настройки на Андроиде:
1. Зайдите в главное меню смартфона и перейдите в настройки профиля соединения;
2. Добавьте там новый профиль под названием "Beeline MMS" со следующими значениями:
Название профиля (Profile name): Beeline MMS
- Домашняя страница/Сервер сообщений (Home page/Message server): http://mms/
- канал данных (Data Bearer): GPRS
- Имя точки доступа (Access point name/APN): mms.beeline.ru
- IP-адрес (IP address): 192.168.094.023
- Номер порта (Port number): 8080 (или 9201 для телефонов WAP 1.x)
- Имя пользователя (User name): beeline
- Пароль (Password): beeline
В настройках Вашего смартфона или планшета убедитесь, что для работы с mms выбран именно профиль "Beeline MMS". Мультимедийные сообщения для оператора Билайн (Beeline) настроены.
Как подключить интернет на Андроиде для оператора Теле2
Для того, чтобы настроить мобильный интернет на телефоне или на планшете под управлением операционной системы Андроид для оператора Теле2, Вам нужно будет ввести нижеследующие настройки. Обратите внимание, для операционной системы Android версии 2.х и 4.х настройки могут несколько отличаться.
Для Андроид 2.х
1. Зайдите в главное меню Андроид -> "Настройки" -> "Беспроводные сети";
2. Перейдите в пункт "Мобильные сети" и выберите там пункт меню " Точки доступа (APN)";
Имя: TELE2 Internet
APN: internet.tele2.ru
MCC: 250
MNC: 20
Тип APN: default
Для Андроид 4.х
1. Зайдите в главное меню Андроид -> "Беспроводная связь" -> "Сети мобильной связи" (иногда данный раздел может находится в пункте "Ещё");
3. Создайте новую точку доступа со следующими параметрами:
Имя: TELE2 Internet
APN: internet.tele2.ru
MCC: 250
MNC: 20
Тип APN: default
Остальные поля оставьте пустыми.
4. Сохраните введённые данные и перегрузите Ваше Андроид-устройство. После этого интернет должен заработать.
Настройка mms на примере ОС Android 4.0.3
1. Зайдите в главное меню Андроид -> "Беспроводная связь" -> "Сети мобильной связи";
2. Перейдите в пункт меню " Точки доступа (APN)";
3. Создайте новую точку доступа со следующими параметрами:
Имя: Tele2 MMS
APN: mms.tele2.ru
MMSC: mmsc.tele2.ru
Прокси-сервер MMS: 193.12.40.65
MCC: 250
MNC: 20
Тип APN: mms
Поля "Прокси", "Порт", "Имя пользователя" и "Пароль" заполнять не нужно. После этого отправьте любое mms-сообщение, чтобы система зарегистрировала Вас. Мультимедийные сообщения для оператора Теле2 настроены.
Как подключить интернет на Андроиде для оператора Мегафон
Как и для других операторов, при первой вставке сим-карты оператора Мегафон в смартфон или планшет на Андроиде пользователь получает настройки для мобильного интернет автоматически. Включите передачу данных в своём Андроид-устройстве ("Настройки" → "Беспроводные сети" → "Мобильная сеть").
Если же необходимо задать эти настройки вручную, перейдите в Главное меню Андроид, пункт меню "Настройки" → "Беспроводные сети" → "Мобильная сеть" → "Точки доступа (APN)".
Заполните следующие поля:
Стандартные настройки:
APN: internet
Имя пользователя / Username / Login: gdata или оставить пустое поле
Пароль / Password / Pass: gdata или оставить пустое поле
Тип APN: default
MMC: 250
MNC: 02
Для тарифов серии «Лайт» и GPS-трекеров:
APN: internet.ltmsk
Имя пользователя / Username / Login: gdata
Пароль / Password / Pass: gdata
Надеемся, приведённые нами в данной статье настройки для мобильного интернет оказались Вам полезными, и Вы получили возможность по полной использовать Ваш смартфон или планшет на ОС Андроид.
Нет смысла покупать смартфон, если вы не собираетесь пользоваться мобильным интернетом. В этом случае ваше устройство будет выступать просто в качестве продвинутой «звонилки» с сенсорным управлением и камерой. Ведь вся прелесть смартфонов заключается в возможности комплексной коммуникации с использованием не только смс, ммс, телефонных звонков, но и с помощью интернет мессенджеров, скайпа, социальных сетей.
Кроме этого, мобильный беспроводной интернет позволит почитать новости и найти нужную информацию в любом месте, где есть покрытие оператора сотовой связи или общедоступные точки доступа WI-FI. Проще говоря, имея смартфон или планшет с подключенным интернетом, вы можете воспользоваться любыми возможностями, которые предоставляет всемирная паутина.
В данной статье мы разберем, как настроить интернет на Android смартфоне или планшете. В первую очередь материал предназначен для начинающих пользователей этой замечательной операционной системы, возможно и более опытные владельцы Андроид гаджетов узнают что-то новое.
Настройка мобильного интернета на Android смартфоне/планшете
Как правило, при первоначальной установке SIM-карты в устройство, подключение к интернету настраивается автоматически, но если смартфон/планшет не настроился, (что бывает редко) то придется настраивать девайс вручную. Первый вариант – это заказать автонастройки интернета у вашего оператора мобильной связи с помощью звонка или смс на короткий служебный номер. После чего на ваш телефон придет смс с автоматическими настройками для сети, с возможностью их сохранения. Сохраните настройки и перезагрузите устройство, после чего должен появиться доступ в интернет.
Номера мобильных операторов для автонастройки интернета на Андроиде
Для получения настроек нужно позвонить или отправить смс на следующие служебные номера:
- Мегафон . Отправить смс на номер 5049 с текстом internet или позвонить по номеру 05049. Звонок бесплатный.
- Билайн . Позвонить по короткому номеру 0880. Звонок бесплатный. Пароль для сохранения настроек мобильного интернета – 1234.
- МТС . Позвонить по короткому номеру 0876 или отправьте на этот номер пустое смс сообщение. Звонок бесплатный.
- ТЕЛЕ 2 . Позвонить по короткому номеру 679. Звонок бесплатный.
Бывают совсем уж редкие случаи, когда заказанные автоматические настройки не срабатывают по какой-либо причине. В этом случае придется прописывать настройки мобильного интернета на вашем Android смартфоне/планшете руками, вернее пальцами.
Как настроить мобильный интернет на смартфоне/планшете вручную
Зайдите в настройки вашего смартфона или планшета, найдите раздел «Беспроводная связь » или «Беспроводные сети », тапните по пункту меню «Еще », в котором выберите «Мобильная сеть », где нажмите на пункт меню «Точки доступа APN ».
Здесь нужно внимательно заполнить соответствующие поля данными, которые пришли в смс. После этого проверьте правильность введенных настроек и перезагрузите ваш андроид гаджет.
Подключение беспроводного интернета WI-FI на Android смарфтоне/планшете
Если вы находитесь в зоне покрытия беспроводного интернета WI-FI, (дома или в местах, где предоставляется бесплатный доступ) то имеет смысл подключаться к данной сети, чтобы не тратить мобильный трафик, который лимитирован в зависимости от оплаченного пакета.
Настройка WI-FI — процесс простой и не должен вызвать затруднений. Чтобы подключиться к точке доступа, нужно просто включить модуль WI-FI вашем android смартфоне/планшете. Для этого от верха экрана вниз раскройте строку состояния, найдите иконку WIFI и нажатием на нее включите встроенный модуль беспроводного интернета.

Если иконка отсутствует, то включить WI-FI можно зайдя в настройки девайса в разделе «Беспроводная связь » или «Беспроводные сети ». Переведите стилизованный переключатель в положение «Вкл » или «On »


Если рядом есть точки доступа, то их названия можно увидеть в панели уведомлений. Выбираем нужную точку. Если сеть не защищена паролем, то произойдет подключение к ней, в противном случае откроется окно ввода пароля. Если известен пароль, то вводим его и по кнопке «Подключить ». Если пароль верный, то произойдет подключение к интернету.
В наше время человек, по понятным на то причинам, не может обойтись без интернета на своём смартфоне. Ведь именно наличие подключения к Всемирной паутине превращает телефон из обычной «звонилки» в максимально функциональное устройство. Скачать приложение, отправить сообщение в мессенджере, пролистать ленту в соцсети, просмотреть почту и даже купить билет в кино или забронировать столик в ресторане - мобильный интернет позволит выполнить любую подобную задачу где бы вы не находились.
Но, как показывает практика, не всегда при установке сим-карты в новое устройство интернет настраивается автоматически. Поэтому в сегодняшней статье рассмотрим, как подключить интернет вручную на смартфоне (или планшете) под управлением Android, iOS и Windows Phone/Mobile. Кроме того, приведём все необходимые данные для заполнения всех ключевых операторов России, Украины, Беларуси и Казахстана.
Как подключить интернет на смартфоне или планшете
- Android
- Войти в меню «Настройки».
- Выбрать пункт «Ещё».
- Затем выбрать «Точки доступа (APN)».
- Нажать кнопку «+» для добавления новой точки доступа.
- Ввести необходимые для своего оператора связи данные.
Настройки операторов
Россия
- Beeline
- APN: internet.beeline.ru
- Имя пользователя: beeline
- Пароль: beeline
- МТС Россия
- APN: internet.mts.ru
- Имя пользователя: mts
- Пароль: mts
- Tele 2 Россия
- APN: internet.tele2.ru
- Пароль: оставить пустым
- Yota
- APN: internet.yota.ru
- Имя пользователя: оставить пустым
- Пароль: оставить пустым
Украина
- Киевстар
- Имя пользователя: оставить пустым
- Пароль: оставить пустым
- APN: internet
- Имя пользователя: оставить пустым
- Пароль: оставить пустым
- Имя пользователя: оставить пустым
- Пароль: оставить пустым
- Life:) Украина
- APN: internet
- Имя пользователя: оставить пустым
- Пароль: оставить пустым
- Vodafone
- APN: internet
- Имя пользователя: оставить пустым
- Пароль: оставить пустым
Беларусь
- МТС Беларусь
- APN: mts
- Имя пользователя: mts
- Пароль: mts
- Velcom
- APN: vmi.velcom.by
- Имя пользователя: оставить пустым
- Пароль: оставить пустым
- APN: wap.privet.by
- Имя пользователя: оставить пустым
- Пароль: оставить пустым
- Life:) Беларусь
- APN: internet.life.com.by
- Имя пользователя: оставить пустым
- Пароль: оставить пустым
Казахстан
- Beeline
- APN: internet.beeline.kz
- Имя пользователя: @internet.beeline
- Пароль: beeline
- Tele 2 Казахстан
- APN: internet.tele2.kz
- Имя пользователя: оставить пустым
- Пароль: оставить пустым
- Activ
- APN: internet
- Имя пользователя: оставить пустым
- Пароль: оставить пустым
- Kcell
- APN: internet
- Имя пользователя: оставить пустым
- Пароль: оставить пустым
После ввода всех нужных данных необходимо сохранить изменения, нажав соответствующую кнопку, и перезагрузить устройство. После этого также может потребоваться включить передачу данных по мобильной сети. Теперь интернет на вашем смартфоне должен работать исправно. Напишите в комментариях, помогло ли вам это руководство.
Современный смартфон теоретически можно использовать без подключения к интернету. Но в таком случае по своему функционалу он будет недалек от простейшего кнопочного мобильника. Поэтому мы рекомендуем вам подключить интернет, воспользовавшись нашим руководством. И вам не обязательно класть деньги на счет - в статье вы найдете инструкцию, посвященную подключению к общедоступным сетям Wi-Fi.
Если вы только собираетесь купить себе смартфон, то обязательно обратите внимание на его характеристики. Дело в том, что разные модели обладают разной скоростью передачи данных. В цифрах её пишут редко - вместо этого в характеристиках указываются поддерживаемые стандарты связи. Вот их перечень в порядке возрастания скоростей:
- GPRS;
- EDGE;
- 3G;
- 4G (LTE);
- LTE-Advance.
Ориентируйтесь именно на этот пункт в спецификациях, если выход в интернет является для вас очень важным. Также помните о том, что не все операторы имеют 4G-оборудование в абсолютно каждом крупном городе нашей страны. А уж о поселках и деревнях вовсе нечего говорить - в них вполне сгодится 3G-смартфон.
Ещё можно обратить внимание на поддерживаемый стандарт Wi-Fi. В подавляющем большинстве случаев мы передаем данные посредством Wi-Fi 802.11n . Но в последнее время всё более популярными становятся роутеры с поддержкой стандарта 802.11ac , обеспечивающим очень высокую скорость приема и передачи информации. Если вы планируете в ближайшем будущем установить подобный маршрутизатор, то желательно приобрести аппарат, который способен работать с вышеназванным стандартом Wi-Fi. Впрочем, это совершенно не обязательно.
Настройка беспроводной сети Wi-Fi
Но хватит толковать о теории. Пора рассказать о том, как настроить интернет на Андроиде. А начать следует с настройки Wi-Fi. Обычно именно с этим возникают проблемы у начинающих пользователей, так как данный процесс почти не автоматизирован. Заметим, что легче всего подключиться к собственному роутеру. Чуть сложнее сделать это у друзей, на работе и где-нибудь в другом месте. Итак, вам следует совершить следующие действия:
Шаг 1. Перейдите в «Настройки ». Если соответствующей иконки нет в панели уведомлений, то найдите её в меню.
Шаг 2. Перейдите в раздел «Wi-Fi ». На некоторых устройствах рядом с ним располагается переключатель. Его нужно перевести во включенное положение.

Шаг 3. Если в этом разделе имеется флажок, то активируйте его.

Шаг 4. Теперь нажмите на наименование той сети Wi-Fi, с помощью которой вы желаете включить интернет на Андроид.

Шаг 5. Если сеть защищена, то введите пароль от неё. Для большего удобства вы можете поставить галочку около пункта «Показать пароль ». Когда закончите со вводом пароля - нажмите на кнопку «Подключить ».

Вот и всё. Теперь ваш смартфон запомнил эту сеть и будет подключаться к ней автоматически. С общедоступными сетями то же самое - если вы уже однажды подключились к таковой, то в дальнейшем в данном месте ваш девайс будет самостоятельно к ней подключаться. Хотя бывают и исключения.
Использование WPS
У друзей подключиться к Wi-Fi можно и используя другой способ. Он заключается в нажатии на роутере кнопки WPS. Это позволяет не вбивать пароль и имя сети. Но сначала на смартфоне или планшете тоже нужно нажать кнопку WPS - в данном случае не физическую, а виртуальную. Делается это следующим образом:
Шаг 1. Зайдите в «Настройки ».

Шаг 2. Перейдите в уже упомянутый нами раздел «Wi-Fi ».

Шаг 3. При необходимости активируйте переключатель. Затем нажмите на кнопку «Опции ». На многих устройствах она выполнена в виде вертикального троеточия и располагается в правом верхнем углу.

Шаг 4. Нажмите на пункт «Дополнительные функции ». На некоторых гаджетах этот шаг пропускается, так как пункт «WPS » располагается прямо в контекстном меню.

Шаг 5. Нажмите на пункт «Кнопка WPS ».


После этого смартфон подключится к раздаваемой роутером сети, в результате чего вы сможете выходить в интернет.
Настройка GPRS, EDGE, 3G и 4G
С настройкой мобильного интернета всё одновременно легче и сложнее. Обычно пользователю совсем не нужно копаться в настройках - операторы связи присылают специальный файл, который автоматически прописывает все параметры. Не происходит это только в самых крайних случаях - когда вашей модели смартфона или планшета нет в базе данных оператора. Но поверьте, базы эти настолько обширны, что не найти там можно только всяческий китайский нонейм. Если вам не повезло, то придется настраивать доступ к интернету вручную. Делается это на Android следующим образом:
Шаг 1. Зайдите в «Настройки », как вы это делали ранее.
Шаг 2. Перейдите в раздел «Другие сети ». В некоторых смартфонах и планшетах он может называться «Прочие сети » или «Ещё » - всё зависит от перевода.

Шаг 3. Здесь необходимо нажать на пункт «Мобильные сети ».

Шаг 4. Дальше всё зависит от конкретной реализации программного обеспечения. В некоторых устройствах вы попадете в такое меню, которое показано на скриншоте ниже. В таком случае вам нужно открыть пункт «Точки доступа (APN) ». В других моделях сразу могут открыться соответствующие настройки.

Шаг 5. Как бы то ни было, а вам нужно добавить точку доступа вашего оператора, если эти параметры так и не поступили после того, как вы вставили SIM-карту. В нашем случае это делается нажатием кнопки с изображением плюсика.

Шаг 6. После нажатия соответствующей кнопки вы увидите множество полей. Первым делом обратите внимание на пункты «Тип аутентификации » (также может называться «типом проверки подлинности ») и «Тип APN » (на старых девайсах имеет название «Тип точки доступа »).

Шаг 7. В первом пункте необходимо выбрать «PAP». Именно такой тип аутентификации используется подавляющим большинством сотовых операторов во всём мире.

Шаг 8. Во втором поле прописываем вручную «default,supl » - без кавычек и пробела, как на следующем скриншоте. Нажмите кнопку «ОК ».


Шаг 10. Наконец, нажмите на пункт «APN » или «Точка доступа ». Сюда вводится особый интернет-адрес вашего оператора:
- МТС - internet.mts.ru
- МегаФон - internet
- Билайн - internet.beeline.ru
- TELE2 - internet.tele2.ru

- МТС - mts и mts
- МегаФон - gdata и gdata
- Билайн - beeline и beeline
- TELE2 - оба поля пустые

Если вы пользуетесь услугами какого-то более мелкого оператора связи, то узнать его настройки вы сможете путём посещения официального сайта. Также вы можете позвонить в абонентский центр - вам обязательно продиктуют и APN, и имя пользователя, и пароль.
Подведение итогов
Как вы поняли, настроить мобильный интернет можно без какого-либо труда. Делается это едва ли не проще, чем на старых кнопочных телефонах. К счастью, с нынешними технологиями заморачиваться этим нужно в очень редких случаях.