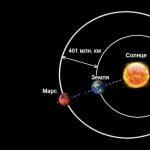Публикации. Публикации Документ «Прием на работу»
Программа «1С:Зарплата и управление персоналом 8» включает в себя набор начислений, установленных законодательством, таких как оклад, отпускные и др. Но локальными актами организации могут быть предусмотрены и другие начисления, к примеру, квартальные премии в процентах от заработка. В статье эксперты фирмы «1С» рассказывают о том, как добавить в программу дополнительные выплаты, то есть настроить произвольные начисления.
Иногда положение о заработной плате предприятия содержит премию, расчет которой может быть автоматизирован, но его нет в списке предустановленных начислений. Чтобы добавить это начисление в список, можно использовать механизм настройки новых начислений и создать произвольную доплату.
К примеру, положением о заработной плате предусмотрена премия, которая составляет процент от среднего приработка по бригаде, но не должна превышать среднего заработка сотрудника. Процент оплаты рассчитывается в соответствии с коэффициентом трудового участия (далее - КТУ) и устанавливается приказом на каждого сотрудника. Средний приработок - это показатель, который рассчитывается ежемесячно для бригады и отражает перевыполнение плана (нормы).
Как настроить автоматическое начисление в этом случае? Чтобы справиться с этой задачей, нужно внимательно изучить список начислений в Плане видов расчета - Начисления и в обработке Начальная настройка программы . Если подходящего начисления нет, нужно создать новое: меню Настройка -> Начисление -> Создать . Настройка начисления предусматривает заполнение нескольких закладок. Рассмотрим каждую из них.
Закладка Основное . Дайте название премии, к примеру, Премия от приработка . Назначение начисления выбирается из ограниченного списка. Нужно понимать, что некоторые назначения, такие как Оплата отпуска или Оплата больничного листа , пригодны только для соответствующих документов. Нужно выбрать подходящее назначение. В данном случае - это Премия .
Укажите, каким образом Начисление выполняется . Выберите один из следующих вариантов:
- Ежемесячно;
- По отдельному документу;
- В перечисленных месяцах;
- Только если введено значение показателя;
- Только если введен вид учета времени.
В данной ситуации возможны два варианта: По отдельному документу и Только если введено значение показателя . В первом случае начисление будет происходить на основании приказа о выплате этой премии. А значит в поле Начисление выполняется следует указать По отдельному документу . А во втором - после занесения показателей расчет произойдет автоматически при заполнении документа Начисление зарплаты .
В случае выбора варианта По отдельному документу можно действовать по следующему сценарию. Перед расчетом зарплаты заполните показатели: Заработанный средний приработок бригады за месяц и процент оплаты сотрудникам . Далее в программе укажите документ - приказ на выплату премии из приработка. Непосредственно в нем будет рассчитываться премия с учетом внесенных показателей.
Теперь необходимо отредактировать формулу: процент от среднего приработка, полученный расчетным путем, сравнить со средним заработком и выбрать меньшее из этих значений. Формула будет следующей:
Минимум (СреднийЗаработокОбщий, Приработок x ПроцентПремииОтПриработка / 100) ,
где:
СреднийЗаработокОбщий
- это предустановленный показатель, его нужно выбрать из списка;
Приработок
- это новый показатель, он создается нажатием на кнопку «Создать показатель».
Назначение показателя следует установить Для подразделения , используется - и . Можно указать и другой вариант использования показателя, когда он получается в результате Суммирования внесенных за месяц данных , но для нашего примера достаточно единовременного ввода документа. Приработок нужно указывать с копейками, поэтому Точность - 2 знака (рис. 1).
ПроцентПремииОтПриработка - новый показатель, его также нужно создать.
Назначение этого показателя будет Для сотрудника , используется Только в том месяце в котором вводится и Вводится единовременно документом ввода данных для расчета зарплаты . Обратите внимание, что показатель для сотрудника можно вводить и непосредственно в документ Начисление зарплаты при расчете , если выбрать соответствующий пункт в настройке. Если в положении о заработной плате предусмотрено, что процент премии всегда целое число, без десятичных знаков, то в поле Точность введите «0 » (рис. 2).

Формулу, составленную из показателей, можно увидеть на рис. 3.

В формуле не используется расчетная база, поэтому закладка Расчет базы не доступна.
На закладке Учет времени автоматически установлено, что это дополнительная оплата за уже оплаченное время и на стаж не влияет.
На закладке Зависимости укажите, при расчете каких начислений и удержаний надо учитывать эту премию. К примеру, что она входит в расчетную базу удержаний по исполнительному листу.
На закладке Приоритет заполнять ничего не нужно, поскольку расчет этой премии не связан с другими начислениями этого же периода
На закладке Средний заработок укажите, как следует учитывать эту премию при расчете среднего: полностью или частично с учетом отработанного времени. Поскольку показатели, использованные при расчете премии, уже учитывают отработанное время, для расчета среднего установим Премия, полностью учитываемая . Необходимость индексации этого начисления при расчете среднего регулируется соответствующим флагом.
На закладке Налоги, Взносы, Бухучет установите флаг облагается НДФЛ и укажите код дохода премии – 2002 или 2003 в зависимости от назначения премии и средств из которых она выплачивается. Поле Вид дохода для страховых взносов заполняется автоматически и не доступно для редактирования, поскольку выбрано назначение начисления - Премия . Премии - это Доходы, целиком облагаемые страховыми взносами . Аналогично вид расхода по ст. 255 для налога на прибыль устанавливается автоматически в соответствии с назначением начисления и учитывается в расходах на оплату по статье пп. 2 ст. 255 НК РФ , как начисления стимулирующего характера.
По умолчанию проводка по этому начислению будет формироваться аналогично той, что формируется по основному начислению сотрудника. В случае необходимости можно указать и другой вариант бухучета.
Итак, настройка для начисления премии создана (рис. 4). Как ею воспользоваться?

Чтобы ежемесячно вносить добавленные показатели Приработок и ПроцентПремииОтПриработка , нужно настроить шаблоны для их ввода. В меню Настройка - Шаблоны ввода исходных данных создайте новые шаблоны. Для ввода приработка нужен шаблон для ввода одного показателя для подразделения (рис. 5).

После того как настроен шаблон ввода исходных данных, в меню Расчет зарплаты -> Данные для расчета зарплаты появляется возможность вносить средний приработок бригады отдельным документом для каждого подразделения.
Процент премии для сотрудников удобнее вносить списком, поэтому настройте шаблон соответствующим образом. В меню Настройка -> Шаблоны ввода исходных данных на закладке Дополнительно установите флаг. Установите флаг, что в документе используется несколько сотрудников. В результате в меню Расчет зарплаты -> Данные для расчета документ для ввода процента премии из приработка приобретает табличный вид.
Шаблоны нужно настроить единожды, а данные для расчета премии согласно условиям задачи вносятся ежемесячно.
В этом примере премия настроена таким образом, что для ее начисления нужно вносить приказ.
В меню Расчет Зарплаты -> Премии создайте документ, в котором укажите вид премии: Премия от приработка. Приработок, Процент премии и Средний заработок в документе заполнятся автоматически, а премия рассчитается по внесенной формуле.
Результат расчета премии выводится в этом же документе в поле Премия . Так как премия начислена отдельным документом, ее удобно будет выплачивать в межрасчетный период. Причем сделать это можно непосредственно из этого же документа Премия, нажав кнопку Выплатить .
При переходе уже действующей организации на работу в 1С Зарплата и Управление Персоналом 8.3 встает задача переноса данных по уже работающим сотрудникам. Если данные вводятся вручную, то кадровые данные можно ввести документами «Прием на работу».
Однако в 1С Зарплата и Управление Персоналом редакция 3.0 для этих целей предусмотрен специальный документ, позволяющий не вводить на каждого сотрудника документ «Прием на работу».
Этот документ называется «Данные на начало эксплуатации «. Найти его можно в разделе «Кадры», ссылка «Данные на начало эксплуатации».
Открывается список документов «Данные на начало эксплуатации». Новый документ вводится кнопкой «Создать».
При вводе нового документа необходимо указать организацию, по которой вводим данные, а также месяц и дату, на которую введенная информация будет актуальна.
Данные о сотрудниках вводятся в строках документа. Новую строку вводим при помощи стандартной кнопки «Добавить».
Выбираем сотрудника. Его можно выбрать из предварительно введенного справочника «Сотрудники»:

Сотрудника также можно ввести непосредственно в открывшемся справочнике «Сотрудники» при помощи кнопки «Создать»:

На этом этапе можно ввести только фамилию, имя и отчество сотрудника, а все остальные данные заполнить позже. Записываем новый элемент справочника при помощи кнопки «Записать и закрыть» и выбираем его в документ. Выбираем вид занятости сотрудника (по умолчанию — «Основное место работы»), подразделение из предварительного заполненного справочника «Подразделения», а также должность — непосредственно из справочника «Должности» или из штатного расписания, если в настройках кадрового учета установлен флаг «Ведется штатное расписание»:

В открывшейся форме штатного расписания им можно управлять, отображая неутвержденные или закрытые позиции (установив соответствующие флажки), а также утверждать новое штатное расписание, редактировать его, пользуясь соответствующими ссылками на форме.
После выбора позиции штатного расписания почти все графы в строке автоматически заполнятся данными штатного расписания, однако будут доступны для редактирования.

Если штатное расписание не введено, то эти графы необходимо будет заполнить вручную. Для этого надо щелкнуть ссылку в соответствующей графе:
В графе «Зарплата» можно настроить плановые начисления сотрудника, районный коэффициент, а также ввести стаж и настроить северную надбавку (щелчком по соответствующей ссылке):

В графе «Пересчет тарифных ставок» можно задать индивидуально для работника порядок пересчета месячной тарифной ставки в часовую для расчета праздничных и сверхурочных часов:

В реквизите «Совокупная тарифная ставка» устанавливается сумма плановых начислений, от которой будет считаться часовая тарифная ставка.
В графе «Аванс» задается способ расчета аванса данному сотруднику:

Последняя графа — «Право на отпуск» — становится видимой, если в учетной политике организации установлен флаг «Контролировать права сотрудника на отпуск в кадровых документах»:

(Учетная политика организации доступна в справочнике «Организации»).

Здесь индивидуально для каждого сотрудника можно задать вид ежегодного отпуска, ему причитающегося (из справочника «Виды отпусков»), а также количество дней отпуска.
Таким образом в программу 1С Зарплата и Управление Персоналом 8 редакция 3.0 вводятся кадровые данные на начало эксплуатации программы .
О том, как вводятся начальные данные по начислениям, налогам и среднему заработку, я расскажу .
За 2015 год специалистами 1С доработаны сложные моменты, разработаны новые возможности, да и функционал постоянно развивается. Например, разработано 2 сценария перехода и переноса данных, дописан механизм учета оценочных обязательств, разработано множество новых документов. Бывали случаи, когда решения, сделанные по запросу, с выходом очередного релиза включались в типовую конфигурацию.
Тем не менее, на подводные камни можно наткнуться до сих пор.
Один из таких «камней» - галочки «по умолчанию». Например, флажок «Использовать эти же данные при расчете отпусков командировок и др.» в форме «ввод данных для расчета среднего», в документах «Больничный лист», «Отпуск», «Командировка». Этот флажок установлен «по умолчанию». Поэтому после открытия для просмотра формы «ввод данных» и последующего нажатия кнопки «ок», корректно перенесенные данные для расчета среднего заработка отпуска без предупреждений заменятся на данные для расчета больничного листа. Пока за этой галочкой нужно следить.
Настройка интерфейса
В программе реализован спектр возможностей, она предназначена для ведения учета на предприятиях различного масштаба. Часть ее функционала необходима всем предприятиям практически без исключения, часть предусмотренных в ней возможностей требуется только определенным компаниям. Поэтому в начале работы с программой можно явно указать, какой именно функционал нужен для ведения учета на данном конкретном предприятии. Изменить сделанный выбор можно и позже, даже если учет в программе уже ведется. Можно добавить или, напротив, удалить функционал. При добавлении нового функционала в интерфейсе программы появляются новые соответствующие команды, кнопки и т. п., становятся доступны новые объекты и действия (документы, справочники, начисления и т. п.). Если же некий функционал не выбран, то программа не загромождается ничем лишним, не востребованным в данный момент.
Внешний вид и поведение программы могут различаться от предприятия к предприятию в зависимости от выбранных возможностей, а также – от пользователя к пользователю, в зависимости от того, какие права доступа даны.
Возможна и «тонкая донастройка» интерфейса: управлять им можно непосредственно, включая или выключая видимость разделов, элементов, форм и т. п., а также меняя их расположение. Таким образом, теперь для того, чтобы настроить меню и внешний вид рабочего стола, не нужно приглашать программиста.
Справочник «сотрудники»
Расширена возможность создания документов из карточки сотрудника. Карточка сотрудника дополнена ссылками на документы по сотруднику.

Единые документы для кадровика и расчетчика
Единый документ выглядит для расчетчика и для кадровика по-разному. Права доступа ограничены в зависимости от роли. Если же в компании роль кадровика и расчетчика выполняет один человек, можно перенастроить программу для работы одного человека с единым документом.

Пример: Документ «Отпуск» (Кадры)

Количество кадровых документов в редакции 3.0 значительно увеличилось.

Оформление отпуска по уходу за ребенком-инвалидом по разрозненным датам можно формировать одним документом, а не создавать разные приказы на каждый период отпуска.

Некоторые доработки в расчетных документах.
Документ Расчет заработной платы:
Все начисления и удержания удобно собраны в одном документе.
И передачу данных в рамках комплекса учетных программ 1С, а также с другими учетными системами. Сегодня мы рассмотрим процесс интеграции между разными конфигурациями 1С на примере обмена данными между кадровой (1С ЗУП) и бухгалтерской (1С Бухгалтерия) конфигурациями.
Действительно, вести учет зарплаты значительно удобнее в расширенной и более адаптированной для этого конфигурации. Но общий учет, естественно, нужно вести в 1С Бухгалтерия. Поэтому, при раздельном ведении участков учета, необходимость обмена данными между системами очевидна.
Настройка синхорнизации 1С ЗУП — 1C Бухгалтерия
Процесс обмена будем настраивать и выполнять в 1С:ЗУП редакции 3.0 и 1С:Бухгалтерия редакции 3.0

Для начала процесса выгрузки нужных данных входим в 1С Зарплата и управление персоналом (ЗУП) и переходим в раздел «Администрирование», подраздел «Настройки синхронизации данных»

Включаем галочкой возможность синхронизации, вносим префикс информационной базы и кликом переходим к настройке синхронизации данных.

В открывшемся окне, после клика на кнопке «Настроить синхронизацию данных», выбираем нужную нам конфигурацию для обмена.

Откроется окно «Настройка обмена данными с программой Бухгалтерия предприятия, ред 3.

Делаем резервную копию, при необходимости.

По завершении резервного копирования или при отсутствии в нем необходимости, переходим к ручной настройке синхронизации. Если же у нас есть сохраненный файл настроек формата «*.xml», то именно в этом окне его нужно выбрать.
В любом случае, для продолжения, нажимаем «Далее».
В следующем окне мы должны будем ввести способ подключения к бухгалтерской базе и авторизационные .
Для самого распространенного случая выбираем пункты:
- Прямое подключение к программе на этом компьютере или в локальной сети;
- На данном компьютере или на компьютере в локальной сети;
Затем в соответствующие поля вводим путь к информационной базе (1С:Бухгалтерия), логин и пароль для входа в нее. Путь к информационной базе Бухгалтерии можно посмотреть в стартовом окне выбора баз данных 1С или в разделе «О программе» бухгалтерской конфигурации.
Настройки подключения

Кликом на кнопке «Проверить подключение» проверяем корректность соединения.
В случае успешной проверки программа выдаст сообщение «Проверка подключения успешно завершена». Если проверка не прошла, то необходимо скорректировать введенные данные.

Программа автоматически проверит подключение к целевой базе данных и сообщит о существующих настройках обмена.

Если настройки обмена отличаются от нужных нам, то кликаем гиперссылку «Изменить правила выгрузки данных» и выполняем донастройку.

Мы, например, изменим настройку обмена таким образом, чтобы выгрузка происходила только по одной организации. Завершаем донастройку кнопкой «Записать и закрыть».
Проверяем все настройки и переходим к следующему окну кнопкой «Далее». Программа автоматически проверит все настройки и выведет в консолидированном списке для окончательного подтверждения.

В случае ошибки
Если мы никогда не выполняли синхронизацию между этими конкретными информационными базами и не донастраивали 1С:Бухгалтерию для обмена, то обязательно произойдет остановка обмена с ошибкой «Синхронизация данных запрещена администратором».
Пугаться не стоит. Достаточно, не закрывая 1С:ЗУП, оставив его на месте ошибки, войти в бухгалтерскую конфигурацию и разрешить синхронизацию в таком же разделе, как и рассматриваемый 1С:ЗУП (Администрирование — Настройки синхронизации данных). Также нужно установить префикс информационной базы. В нашем случае это «БП»


Сопоставление данных
Следующее окно фиксирует правильность системных настроек обмена и открывает возможность для выполнения синхронизации данных. Галочку оставляем и нажимаем «Готово».

Будет выполнен анализ данных и нам будет предложено сделать их сопоставление. В нашем примере мы уверены в том, что данные будут загружены верно, поэтому соглашаемся с предложенным сопоставлением. Выделяем все и нажимаем «Сопоставить».

В Вашем случае, возможно, потребуется проверка и ручное сопоставление, обратите внимание.
Синхронизация данных (обмен данными)


В случае успешных приема — передачи данных будет выдано соответствующее системное сообщение. Теперь ЗУП можно закрыть и проверить синхронизацию в 1С:Бухгалтерия.
Проверка переноса данных
Проверяем правильность в автоматически созданных документах уже в конфигурации 1С Бухгалтерия.

Последующие синхронизации
В последующем синхронизацию можно будет проводить используя уже созданные настройки.

Обмен данными 1С ЗУП редакции 2.5 и ЗиК 7.7 и 1С Бухгалтерия
Стоит отметить, что в 1С:Бухгалтерия существует отдельный механизм обмена данными с зарплатными конфигурациями старших версий. К ним можно перейти в разделе «Зарплата и кадры», по меню «Загрузка из ЗУП ред. 2.5», «Выгрузка в ЗУП ред. 2.5» и «Загрузка из ЗиК 7.7», «Выгрузка в ЗиК 7.7».

Причем документы обмена будут находиться в подразделе «Зарплата ЗУП 2.5 ЗиК 7.7».
Так проводится синхронизация данных по зарплате 1С ЗУП 3.0 и 1С Бухгалтерия 3.0
В этой статье мы с вами рассмотрим процедуру настройки конфигурации «1C:Зарплата и управление персоналом 3.0» (ЗУП 3.0) для работы «с чистого листа». Поскольку все организации отличаются друг от друга множеством параметров, в ЗУП 3.0 имеется большое количество различных настроек, которые необходимо установить в начале работы с новой конфигурацией.
Статья получилась более объемной, чем я рассчитывал, поэтому я разбил ее на две части. Если вы хотите повторять моя действия, чтобы освоить работу с данной конфигурацией, дождитесь публикации второй статьи, чтобы вам не пришлось прерывать настройку посередине.
В качестве примера я буду использовать «1С:Зарплата и управление персоналом. Базовая версия» , о которой писал в , но в версии ПРОФ вся процедура, как и основные этапы работы с программой, выглядит точно так же.
Итак, после установки и активации программы мы видим вот такое окно.
Внешний вид интерфейса может отличаться, но , и я настроил его таким образом.
Перенос данных из других конфигураций мы рассмотрим в одной из следующих статей. Сейчас же я просто хочу сказать, что данное меню появляется только в том случае, если первичные данные о предприятии не заполнены. Если вы их внесете с помощью помощника начальной настройки программы или импортировав данные из других конфигураций, на рабочем столе ЗУП 3.0 вы будете видеть другие данные.
Все сведения, которые вы внесете в программу на данном этапе, вы впоследствии сможете редактировать в настройках программы. А если вы воспользуетесь переносом данных из более ранних конфигураций, вам даже придется это делать, поскольку ряд функций в ЗУП 3.0 реализован иначе. Все это мы рассмотрим в статье о переносе данных из ранних конфигураций «1С».
Сейчас же я покажу все этапы настройки, выполняемые с помощью специального помощника, попутно настраивая программу для использования ее для демонстрации прочих функций приложения. Я оставляю отметку на пункте «Настроить систему для работы с нуля» и нажимаю стрелку «Далее».
Следующий пункт носит исключительно информативный характер. Просто прочтите, что здесь написано, и жмите «Далее».
На следующем этапе можно подгрузить сведения о пенсионных отчислениях и удержаниях 2-НДФЛ у ваших сотрудников. Если у вас новая организация и никаких данных вы не подавали, этот пункт следует просто пропустить. Но он очень полезен, если организация уже какое-то время существует и после первоначальной настройки вам предстоит вносить начальные остатки.
Ввод начальных остатков мы рассмотрим в одной из ближайших статей, а пока помните, что если вы вносите в программу данные о пенсионных и налоговых отчислениях, то обязательно надо вносить сведения за последние два года. Можно и больше, если хотите иметь эти сведения для себя, но ни в коем случае не меньше.
Для загрузки этих данных обычно используются файлы, созданные различными приложениями для сдачи пенсионной и налоговой отчетности. Я же этот этап благополучно пропускаю.
Теперь нужно обозначить тип организации и поставить галочку, если «1C:Зарплата и управление персоналом 3.0» настраивается для индивидуального предпринимателя. Если же вы заводите сведения о юридическом лице, то просто пропустите этот шаг. Я его пропускаю.
И еще одно важное уточнение: в статье о конфигурации «1C:Зарплата и управление персоналом 8. Базовая версия» я описывал ограничения, которые в ней присутствуют. Одним из таких ограничений является ведение в одной базе учета лишь по одному предприятию. В полной версии текущее окно также содержит опцию, выбор которой позволит вести в одной базе учет сотрудников нескольких филиалов одной организации или просто нескольких организаций.
Теперь нужно заполнить данные об организации. Если вы не определились с названием, можно внести его позже. Я же прямо сейчас внесу милые любому русскому сердцу ООО «Рога и копыта». Как только я вношу краткое название, программа автоматически заполняет полное, самостоятельно расшифровывая аббревиатуру ООО. Остальные данные я заношу в произвольном порядке, и программа на них ругается. В моем случае это не проблема, а вы вносите свои данные внимательно.
Теперь заносим сведения о регистрации организации в налоговом органе. Я заношу сюда что попало, а вы заносите то, что вам нужно. Кстати, обратите внимание на звездочку рядом с фразой «Начальная настройка программы». Она означает, что внесенные данные не сохранены. Если выполнить сохранение, эта звездочка исчезнет до следующей правки. Такая звездочка используется в «1С: Предприятие» повсеместно: от документов до объектов конфигурации. Благодаря ей всегда видно, сохранен ли тот или иной объект.
На следующем этапе можно указать районную и северную надбавки и задать особые территориальные условия. Я пока что ничего здесь ставить не буду. Если нам это зачем-то потребуется, я изменю эти настройки позже.
На этом заполнение карточки организации закончено. Теперь вносим сведения об учетной политике. Для начала указываем, если организация платит единый налог на вмененный доход (ЕНВД), передана ли выплата пособий по больничным листам в ФСС, а также даты выплаты зарплаты и аванса.
Затем указываем применяемый тариф страховых взносов, дату, с которой он применяется, и ставку взноса на страхование от несчастных случаев на производстве.
Далее нужно указать, есть ли в организации сотрудники с правом досрочного ухода на пенсию. Если мы укажем, что у нас такие есть, то нам станет доступна настройка, позволяющая применять результаты специальной оценки условий труда. Она, в свою очередь, позволяет классифицировать должности по условиям труда.
Указываем, есть ли у нас фармацевты, члены экипажей морских судов и летных экипажей, а также шахтеры. Эти отметки автоматически меняют расчет страховых взносов в соответствии с требованиями российского законодательства. В моей версии описания для фармацевтов и обоих видов экипажей перепутаны местами.
Дальше идет настройка кадрового учета. Указываем, предусмотрена ли у нас работа по неполной ставке, ведется ли штатное расписание и если да, то нужно ли контролировать документы на соответствие ему. Я активирую для себя первые два пункта.
Теперь начинается настройка расчета заработной платы. Для начала отмечаем, будут ли у нас использоваться договоры гражданско-правового характера и индексация зарплаты. Я активирую и то и другое.
Выбираем, применять ли выплаты бывшим сотрудникам и сторонним физическим лицам и использовать ли займы сотрудникам. Тут же указываем, если в нашей организации используются тарифные группы. Я отмечаю все, кроме тарифных групп. Если понадобятся, их можно подключить потом.