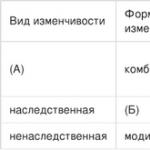Подключение юсб модема к андроид. Как подключить модем к телефону. USB модем
В наши дни постоянный доступ в глобальную сеть необходим для многих людей. Ведь это одно из важных условий полноценной и комфортной жизни в современном мире, успешной профессиональной деятельности, быстрого получения нужной информации, интересного времяпрепровождения и так далее. Но что делать человеку, если он оказался в точке, где нет проводного широкополосного интернета и USB-модема, а с компьютера надо срочно попасть во «всемирную паутину»?
Рассмотрим один из вариантов решения такой проблемы. Смартфоны сейчас есть почти у всех. И это устройство вполне может помочь нам в качестве модема для персонального компьютера, учитывая достаточное покрытие местности сигналом сетей 3G и 4G от сотовых операторов. Попробуем подключить свой смартфон к ПК через USB-порт и настроить интернет-соединение.
Подключение телефона как модема через USB
Итак, у нас есть персональный компьютер с Windows 8 на борту и смартфон на базе Android. Необходимо подключить телефон к ПК через USB-порт и с его помощью получить доступ к интернету. В других версиях ОС от Майкрософт и на устройствах с iOS действия будут похожими с сохранением общей логической последовательности. Единственный дополнительный девайс, который нам потребуется, — это штатный кабель USB от телефонной зарядки или аналогичный с идентичными разъёмами. Приступим.
- Включаем компьютер. Дожидаемся полной загрузки операционной системы.
- На смартфоне открываем «Настройки» , где нам необходимо внести несколько важных изменений.
- На вкладке системных настроек находим раздел «Беспроводные сети» и заходим в дополнительные параметры, нажав на кнопку «Ещё» .
- На последующей странице нас интересует «Хот-спот» , то есть точка доступа. Тапаем на эту строку.
- В устройствах на Андроид возможны три варианта создания точки доступа: через Wi-Fi, с помощью Bluetooth и необходимый нам сейчас интернет через USB. Передвигаемся на нужную вкладку со знакомым значком.
- Теперь пришло время осуществить физическое подключение смартфона к компьютеру по USB, используя соответствующий кабель.
- На мобильном устройстве передвигаем ползунок вправо, включая функцию «Интернет через USB» . Обращаем внимание, что при активированном общем доступе к мобильной сети нельзя будет попасть в память телефона на компьютере.
- Виндовс начинает автоматическую установку драйверов для смартфона. Этот процесс занимает несколько минут. Ждём его окончания.
- На экране смартфона появляется надпись о том, что персональная точка доступа включена. Это значит, что мы всё сделали правильно.
- Теперь остаётся только настроить новую сеть в соответствии со своими критериями, например, получить доступ к сетевым принтерам и другим устройствам.
- Поставленная задача успешно выполнена. Можно пользоваться в полной мере доступом в глобальную сеть. Готово!








Отключение режима модема
После того как потребность в использовании телефона в качестве модема для компьютера отпала, необходимо отключить кабель USB и включённую функцию на смартфоне. В какой последовательности это лучше сделать?


Как вы видите, настроить доступ в интернет для компьютера через мобильный телефон, используя кабель USB, довольно просто. Главное, не забывайте контролировать расходование трафика, ведь у сотовых операторов тарифы могут кардинально отличаться от предложений проводных интернет-провайдеров.
Еще совсем недавно, мы и представить не могли, что благодаря таким устройствам, как USB-модем , интернет будет доступен где угодно. Особую роль в широком распространении сыграла компактность и простота в использовании USB-модема.
Но что же такое USB в названии модема?
USB (читается ю-эс-би) расшифровывается как Universal Serial Bus, что в переводе значит «универсальная последовательная шина». USB является самым распространённым интерфейсом передачи данных между периферийными устройствами и вычислительной техникой.
В таких устройствах, как компьютеры и ноутбуки есть как минимум один USB-разъём. Как правило, именно через него подключают мышку, клавиатуру, принтер и множество другой периферии.
Подключение USB-модема и различной периферии осуществляется посредством USB-разъёма, которыми оснащены ноутбуки, планшеты и персональные компьютеры.
USB-модем как средство для выхода в интернет.
У каждого модема есть один небольшой нюанс: в зависимости от сотового оператора, они работают лучше в том или ином регионе.
Как правило, USB-модем покупается в салоне какого-либо мобильного оператора. В комплекте с самим модемом идет сим-карта, без которой не получится выйти в сеть, поскольку для этого необходимы мобильные сети, вроде GSM, 3G и GPRS.
Одно из главных преимуществ USB-модемов от мобильных операторов - не нужно ничего настраивать. Единственное, что нужно сделать, так это вставить устройство в разъём и подождать несколько секунд, пока пройдет автоматическая установка необходимых программ для работы модема. После этого, можно сразу заходить в интернет.
Но есть и одно весомое ограничение - качество связи. Не смотря на то, что повсюду установлены вышки, да и зона покрытия внушающая, приём связи не всегда хорош. И это именно в городе! В деревне или лесу ситуация будет хуже. Некоторые умельцы советуют дополнительно использовать антенну для улучшения приёма связи.
Если гововить о стоимости интернета такого типа, то у всех мобильных операторов она составляет порядка 400 рублей в месяц за 4 Гб трафика. К сожалению, объёма такого пакета будет недостаточно для комфортного использования USB-модема, особенно тем, кто любит смотреть видео через интернет. Это относится и к более дорогим тарифам, как например на 5 Гб и больше. Но тем, кто будет использовать USB-модем исключительно для проверки почты или чтения новостных лент, такого лимита будет более чем достаточно.
Основные нюансы использования USB-разъёма.
Некоторые производители могут сэкономить на количестве USB-разъёмов в ноутбуках или другой технике, что очень неудобно для тех пользователей, которые использует множество периферийных устройств. В таких случаях помогает USB-разветвитель.
Близкое расположение USB-разъёмов тоже может помешать в эксплуатации USB-модема . То есть, чтобы подключить модем, придётся отключать другое устройство, которое также будет необходимо в работе, как например мышка. В данной ситуации будет уместен USB-удлинитель, представляющий собой провод, один конец которого подключается к ноутбуку, а к другому подключается USB-модем. Тем самым, не придется отключать другие USB-устройства.
Еще одна немаловажная деталь - это версия USB. В 1995 году была выпущена версия USB 1.0, а в 2000 и 2008 годах появились USB 2.0 и USB 3.0, соответственно. Последние два имеют совместимость, но имеют различную скорость передачи данных, которая быстрее у USB 3.0. Если вы не уверены в том, какой USB-разъём применяется в вашем ноутбуке, в салоне мобильных операторов помогут с этим разобраться.
Смартфон в роли Wi-Fi роутера.
Поскольку USB-модем имеет небольшие проблемы с качеством связи, некоторые ищут альтернативу для выхода в интернет . И первым делом, взор падает на смартфон, который можно использовать в качестве роутера или модема.
Ввести телефон в этот режим очень просто - выбирается особый пункт в меню настроек и включается функция раздачи интернета посредством Wi-Fi модуля. Там же можно настроить пароль и название будущей сети. После чего можно подключиться к ней через ноутбук или любое другое устройство.
Смартфон лучше принимает сеть, чем USB-модем, в том числе и за городом. Единственное что остаётся - выбрать наиболее подходящий тариф и оператора.
Как вариант, можно выбрать несколько сим-карт разных операторов, для использования в определенном регионе. Главное не превышать срок бездействия карт в 45 суток, поскольку из-за отсутствия активности, некоторые карточки отключаются оператором без каких-либо предупреждений, что может привести к потере всех неиспользованных денег.
Но в этой бочке мёда есть еще одна ложка дёгтя. С включенным Wi-Fi модулем заряд аккумулятора расходуется очень быстро, а сам интернет будет пригоден только для текстовой информации и возможно не способен загружать видео в необходимом темпе. Но всё это зависит от выбранного оператора, тарифа, тарифных опций и применяемой технологии мобильной связи.
Как сделать оптимальный выбор?
Прежде, чем сделать выбор в пользу USB-модема или смартфона, нужно отталкиваться от того, что у вас есть. Если имеется смартфон, тогда нет смысла покупать USB-модем, поскольку мобильный телефон отлично справляется с этими функциями.
В случае, если телефон не обладает встроенным Wi-Fi модулем, тогда логичен выбор в пользу модема. Особенно в ситуации, если сеть нужна вне дома или офиса. Также не стоит забывать о том, что смартфоны являются универсальными устройствами, с практически не ограниченным функционалом, которые не получится постоянно использовать в такой роли, поэтому владельцам смартфонов рекомендуется приобрести USB-модем.
Всем привет! В этой статье поговорим о том, как подключить Андроид как модем к компьютеру. Необходимость в такой схеме возникла у автора блога опять же на работе. Помните о переносе небольшой локальной сети?
Так вот именно с ней продолжается напряженная борьба. Сегодня раздался звонок бухгалтера с просьбой настроить интернет, поскольку поджимают сроки сдачи различных деклараций в налоговую. Конечно, интересная задача, учитывая тот факт, что в помещении пока еще не работает телефонная линия.
Поэтому немного подумав и прикинув все возможные варианты, было решено использовать для раздачи Сети на рабочие компьютеры именно телефон с мобильным 3G интернетом.
Но ни один из компов, к сожалению, не оборудован беспроводной сетевой картой, поэтому обкатанная схема с организацией отпадает сразу. Но решение все-таки есть и оно довольно простое.
Итак, друзья, для подключения к компьютеру смартфона на Андроид в качестве модема, нам понадобятся драйвера к используемому мобильному девайсу и штатный USB-кабель от подзарядки из комплекта. В общем, подключаемся:

В данном примере у нас используется Huawei P7 на базе операционной системы Android версии 4.4.2 . Сразу после состыковки устройств компьютер начнет обнаружение телефона и запросит установить драйвера. Надо согласиться с этим.
Доподлинно известно, что у многих пользователей на этом шаге возникают сложности, поскольку диск из коробки не всегда находится под рукой, а найти подходящую версию драйверов в интернете не у всех получается с первого раза.
Поэтому совет здесь будет такой. Качайте сразу фирменную программу для синхронизации гаджета с компьютером. В ней уже будут все необходимые для установки файлы и компоненты. Например, для Huawei она называется HiSuite.
После этого первым делом следует пройти в меню «Настройки»:

Затем в разделе беспроводных сетей выбрать пункт «Еще»:

На следующем шаге находим опцию «Режим модема»:

И, собственно, ставим галку напротив функции «USB-модем»:

Теперь осталось лишь вернуться в самое начало и активировать передачу данных:

Понятное дело, что для этого необходимо иметь на телефоне настроенную услугу мобильного 3G интернета, которая предоставляется сотовым оператором в рамках используемого тарифного плана.
И вот теперь, в принципе, наш смартфон на Андроид уже должен работать в режиме модема для компьютера через USB-кабель. Если же страницы в браузере не открываются, необходимо проверить активно ли в на ПК недавно появившееся телефонное соединение:

Также в таких случаях нелишним будет воспользоваться PING. А на этом наш рассказ о том, как подключить Андроид как модем к компьютеру через USB подошел к логическому завершению.
Если у вас остались какие-то вопросы, задавайте их в комментариях к статье. Будем вместе думать над их решением. А в завершение можете посмотреть очередное интересное видео.
Мобильные технологии не стоят на месте, гаджеты устаревают, а потребности пользователей сети в быстром обмене данными растут. Что делать, если телефон не поддерживает современные стандарты связи? Покупать новый или смириться с отставанием от прогресса? Оказывается, через переносное устройство связи в сеть можно выйти не только с компьютера. Рассмотрим, как подключить USB-модем к Андроид-смартфону.
Задача не так проста, как кажется на первый взгляд. Могут возникнуть следующие ошибки:
- В настройках Андроид-устройства нет пункта «Мобильные сети». Нужно поискать другие версии прошивки, иначе подключить модем не получится.
- Не хватает питания. Как вариант - пользоваться при полностью заряженной батарее, купить более качественный кабель либо USB-hub с внешним питанием.
Необходимое оборудование
Можно ли к телефону подключить модем без покупки дополнительного оборудования? Только если на устройстве есть USB-разъём. Это больше характерно для планшетов. В остальных случаях придётся приобрести переходник от USB к разъёму вашего телефона. Причём это должен быть не обычный кабель, а OTG так называемый хостовый переходник. Он предназначен именно для внешних устройств, а не просто сопряжения мобильника с компьютером.
Также нужно приобрести сам USB-модем, который состоит из модуля связи (3G или более скоростной 4G) и флеш-накопителя, где записаны настройки соединения.
Настройка модема
Прежде чем рассказывать, как подключить ЮСБ-модем к телефону, разберёмся в настройке самого режима модема. Если этого не сделать, то он будет распознан системой Андроид просто как носитель информации.
Для телефонов марок Huawei и ZTE задача проще, для них разработано специальное программное обеспечение . Достаточно запустить его и поставить нужную галочку. Для всех остальных телефонов нужно произвести следующие действия:

Предварительная настройка завершена, теперь переходим к тому, как подключить к телефону Android 3G модем.
ВАЖНО. Если вы захотите использовать устройство на компьютере, то изменённые настройки нужно вернуть обратно. Повторите все пункты инструкции, но команду в терминале введите следующую: AT^U2DIAG=255.
Настройка смартфона
После предварительной подготовки можно перейти к настройке Андроид-смартфона.

Если все пункты проведены успешно, то к смартфону получилось подключить модем. Однако производителей мобильных устройств не радует ситуация, когда вместо покупки более дорогого и современного гаджета потенциальный потребитель находит, как
У многих пользователей смартфонов часто возникает необходимость выхода в интернет. Однако бывает так, что 3G модуль телефона выдает ошибку и не позволяет воспользоваться глобальной сетью. Также во многих смартфонах отсутствует 3G, однако это вовсе не значит, что пользователи таких девайсов не способны выйти в интернет. Проблему можно решить с помощью специального модема, который необходимо подключить к смартфону. Рассмотрим, как это сделать.
Подключение 3G модема к смартфону
Подключение 3G модема к телефону осуществляется достаточно просто. Однако следует сделать оговорку, что зачастую устройство может быть определено как флеш-накопитель.
Для того чтобы ваш смартфон определил 3G модем, необходимо проделать следующие действия, а именно:
- Скачайте утилиту HyperTerminal .
- Установите ее на ваш компьютер.
- Найдите диспетчер устройств и среди установленных устройств найдите ваш модем.
- Нажмите по названию устройства правой кнопкой мыши и перейдите в меню «Свойства».
- В этом меню вы найдете данные о номере и скорости порта. Их необходимо будет переписать и после ввести в утилите «HyperTerminal».
- Запустите утилиту и введите любое имя соединения.
- Теперь вам нужно ввести данные, которые вы записали.
- После этого вам откроется командная строка, в которой вам нужно будет ввести команду «AT1». Командная строка может появиться не сразу, дождитесь ее появления. Это может занять около десяти секунд.
- Далее нажмите «ОК» и введите команду «AT^U2DIAG=0».
- Дождитесь ответа о том, что введенная команда верна, нажмите «ОК» и отключите модем.
- Если на вашем смартфоне нет 3G модуля, скачайте приложение PPP Widget .
- Запустите его и введите данные мобильной сети, которые есть на сайте вашего мобильного оператора.
Теперь вы можете подключить 3G модем и пользоваться им для выхода в глобальную сеть. Как видите, задача куда проще в решении, чем может показаться на первый взгляд. А для того чтобы узнать больше о том, как настраивать интернет на телефоне, вам следует прочитать эти статьи.
Однако через планшет или смартфон Android можно подключить Интернет и без использования WiFi. Если подключить планшет (смартфон) к компьютеру через USB разъем. Обычно такое подключение используется для копирования файлов. Однако можно использовать планшет (смартфон) в качестве USB модема.
Вначале конечно нужно убедиться в том, что планшет (смартфон) подключен к Интернет и все работает нормально. Затем нужно подсоединить планшет кабелем к USB разъему компьютера. При этом на планшете будет выдан запрос на включение режима USB накопителя - этот запрос нужно игнорировать. Далее открываете главное меню и там находите "Настройки ". В настройках нужно открыть вкладку "Беспроводные сети - Передача данных - Еще - Режим модема ". В правой панели будет опция "USB модем " и комментарий "USB-связь установлена установите флажок для подключения":
Включаете эту опцию и компьютер увидит ваш планшет (или смартфон) как сетевое устройство.

Планшеты (смартфоны) с процессором MediaTek MTK при подключении к компьютеру опознаются как сетевая карта с адаптером RNDIS и для этой сетевой карты автоматически создается соединение:


Такое соединение устанавливается и работает автоматически. Вам ничего делать не нужно.
Однако Windows XP может не опознать правильным образом ваш планшет (смартфон) и не установить для него драйвер. Если в сетевых подключениях нет такого соединения, тогда откройте Диспетчер устройств и посмотрите - там должно быть неопознанное устройство. Если оно есть тогда вам нужно:
2. В Диспетчере устройств посмотрите значения VID и PID для вашего планшета (смартфона).
3. Отредактируйте inf файл. В секции нужно добавить запись с VID и PID для вашего планшета.

Для процессора MTK8389 это будет VID_0BB4&PID_0003.
4. Сохраните файл и укажите его как драйвер для вашего планшета.
Примечание. Этот способ возможен для Windows XP SP3 или Windows Vista, 7, 8. Windows XP SP2 и более ранние не умеют работать с RNDIS.
Если вам оказалась полезна или просто понравилась эта статья, тогда не стесняйтесь - поддержите материально автора. Это легко сделать закинув денежек на Яндекс Кошелек № 410011416229354 . Или на телефон +7 918-16-26-331 .
Даже небольшая сумма может помочь написанию новых статей:)