Как узнать платные приложения на app store. Как удалить App Store и все, что в нем. Чтобы потом восстановить, разумеется
Каждый пользователь знает, что любой контент на устройстве от Apple можно скачать через специальное приложение App Store, которое предустановлено на устройство. – это неотъемлемая часть любого «яблочного» девайса, поэтому, даже если сильно захотеть, приложение удалить нельзя. Но что же делать, если действительно есть необходимость убрать его с глаз долой? Если нельзя удалить, то это вовсе не значит, что нельзя отключить !
Как отключить App Store
Для того, чтобы отключить магазин, нужно просто запретить доступ к нему . Для начала нужно зайти в Настройки и выбрать стандартную функцию Ограничения . P.S. Ее вы увидите в категории Основные .
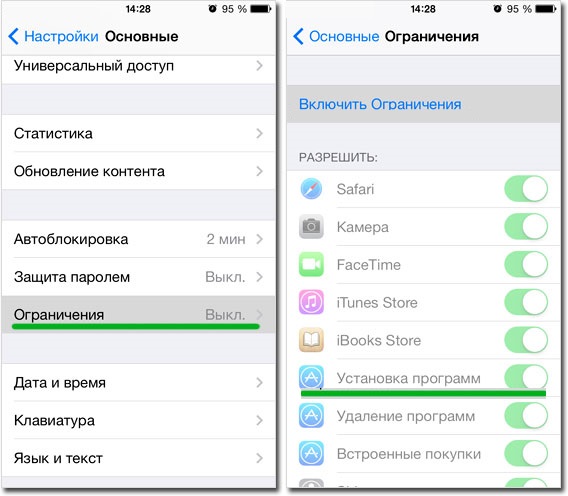
Вот как сбросить App Store, оказывается
Вам необходимо будет ввести пароль из четырех цифр. Обязательно запомните пароль, если вы желаете когда-либо снова иметь возможность качать приложения на свое устройство!
Перед вами появятся разные пункты, которые позволяют ограничить то или иное действие. Их довольно много, но обратить внимание нужно на такие пункты – Установка программ, Удаление программ, Встроенные покупки. Вы можете запретить одно действие, несколько действий или все – решать только вам.
Если вы выберите пункт Удаление программ, то с рабочего стола пропадет иконка магазина App Store. Это был первый способ «удаления» App Store.
Второй способ более радикальный, но рассмотрим и его. В меню Ограничения , немного ниже есть строчка Программы . Заходим в него и выбираем Запретить программы . Теперь на вашем девайсе не будет ни одной программы.
Как выйти из App Store
Если вы желаете ограничить или запретить скачивание приложений, то можете просто выйти из магазина (все как в оффлайне: не хотите картошки – выходите из овощного). Для скачивания какого-либо приложения нужен , если же из него выйти, то скачать ничего нельзя.
Делается это проще простого. Заходим в пункт настроек iTines Store и App Store , нажимаем на учетную запись и выбираем Выйти .
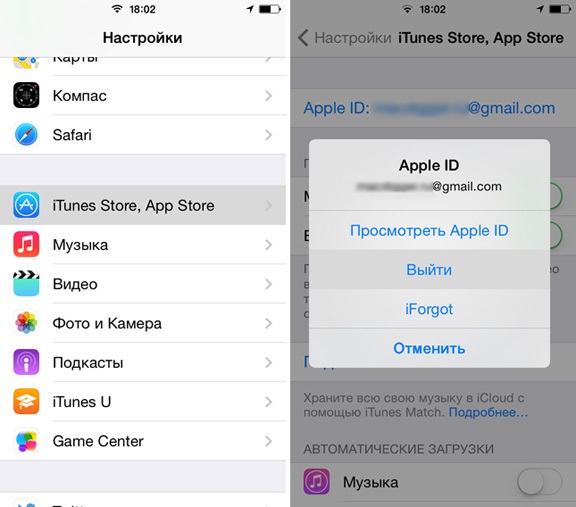
А вот так можно выйти из App Store
Чтобы выйти из аккаунта, нужно ввести . В этом случае иконка App Store останется, но она станет бесполезной.
Как восстановить App Store
Если вы ранее удалили магазин покупок, а теперь вам нужно вернуть App Store, то сделать это максимально просто. Дело займет у вас всего несколько минут. Если вы удаляли App Store, то это не покажется вам незнакомым, поскольку нужно проделать те же действия.
Заходим в Настройки , выбираем пункт Основные и находим Ограничения . Далее необходимо ввести пароль, который вы уже вводили во время удаления приложения. Этот пункт многих стопорит. Мы не зря обращали внимание, что пароль нужно ОБЯЗАТЕЛЬНО запомнить. Если вы забыли этот пароль, то вам поможет только перепрошивка устройства, как бы это печально ни звучало.
Если вы помните пароль и успешно ввели его, то вам нужно перевести в активное положение пункт Установка программ (см. рисунок выше).
Как удалить приложение из App Store
Если сегодня приложение нам нужно, то это вовсе не значит, что завтра мы не захотим от него избавиться. Удалить приложение на устройстве Apple очень просто, а сделать это можно аж тремя способами.
Первый способ самый просто и удобный. Просто дотрагиваемся к иконке приложения, задерживаем палец пока устройство не завибрирует, после этого нажимаем на крестик сбоку. После этого устройство спросит у вас, действительно ли вы хотите удалить приложение, нажимаем Удалить .
Второй способ – удаление через настройки. Заходим в Настройки , далее выбираем Основные и нажимаем на Статистика . На экране вы увидите список всех приложений на устройстве, вам нужно выбрать то, которое желаете удалить. Нажимаем на иконку приложения, выбираем Удалить программу и подтверждаем.
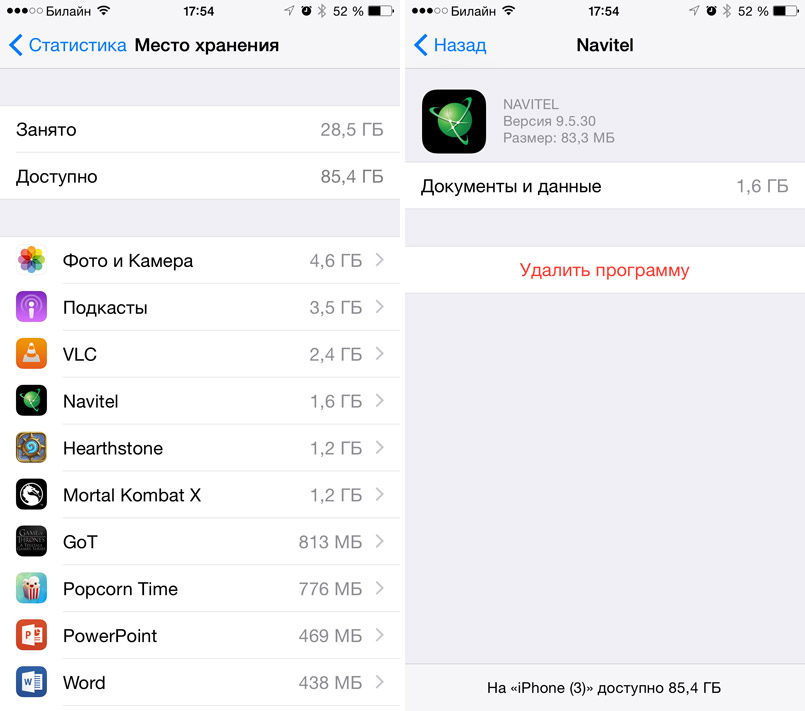
Так просто удалить приложение из App Store
Третий способ – удаление через iTunes . Для пользователей «яблока», которые часто синхронизируют свой телефон с компьютером, этот способ очень даже пригодится. Для начала подключаем устройство к компьютеру и заходим в приложение. Во вкладке iPhone необходимо выбрать пункт Программы . Выбираем приложение и нажимаем на крестик, после этого нужно подтвердить удаление нажатием клавиши Удалить .
А вот как удалить загрузки из App Store
Если дело касается купленных программ, то нужно зайти в iTunes. После этого авторизуемся на компьютере с помощью Apple ID. Далее переходим в Магазин и нажимаем Авторизовать этот компьютер . Затем нужно перейти в раздел iTunes Store , а именно Покупки . В этом окне вы увидите все купленные вами приложения. Здесь вы можете удалять их, нужно просто нажать на крестик в углу. Формально вы удаляете приложения, но по факту они только скрываются.
Восстановление App Store приложений
Вы купили игру, решили удалить ее, поскольку она вам надоела, но через некоторое время вновь захотели поиграть в нее? Думаете, придется снова потратиться? А вот и нет, снова покупать приложение не нужно, ведь App Store восстановить приложение позволяет. Как же это сделать?
Для восстановления удаленных платных приложений вам понадобится ваше устройство, компьютер, кабель USB и программа iTunes. В этом деле самое главное – знать логин и пароль своего аккаунта.
Для начала необходимо в панели iTunes Store выбрать окошко Магазин и зайти на свой аккаунт с помощью Apple ID. Далее нужно зайти в раздел Покупки и найти нужное приложение.
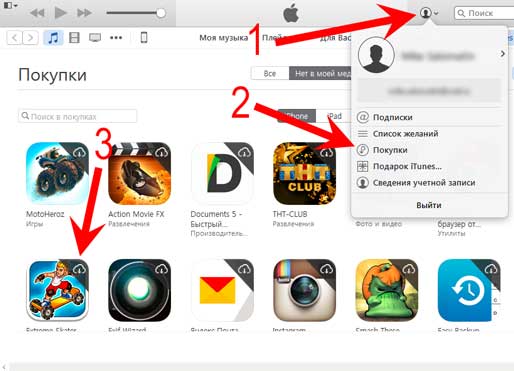
Восстановление покупок App Store
Может быть такое, что иконка приложения скрыта из списка. Не стоит переживать, поскольку для восстановления нужно зайти на Быстрые ссылки и нажать на Управление , потом нужно вернуть приложение в список.
История покупок в App Store
Историю покупок можно без проблем скрыть, и делается это очень просто. Если вас интересует, как удалить историю покупок в App Store, читайте внимательно дальше!
Если использовать функцию Семейный доступ , то можно без проблем скрыть программы из App Store. Для начала нужно открыть приложение, зайти в Обновления , затем в Покупки , затем в Мои покупки . Находите то приложение, которое вы хотите скрыть, далее необходимо смахнуть влево и нажать на Скрыть . Теперь скрытые вами приложения не будут видны другим пользователям, которые есть в семейном доступе.
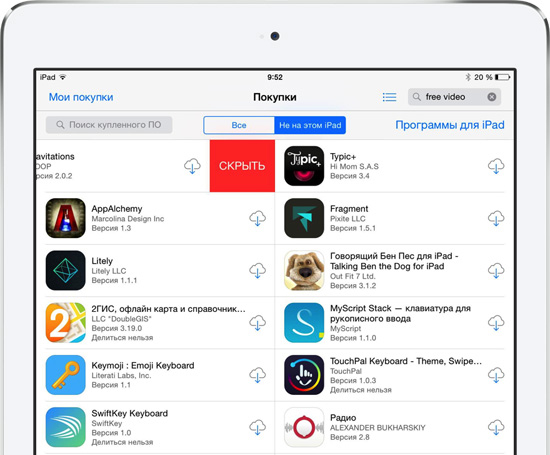
Так можно скрыть приложения в App Store
Если есть необходимость скрыть список, то наверняка необходимо знать, как восстановить приложение в списке покупок. Это также просто, как и скрыть список покупок.
Для начала нужно зайти в iTunes. После этого выбираем Магазин , а затем Войти . Если вы еще не вошли в свою учетную запись, то необходимо ввести Apple ID. Далее нужно выбрать Магазин и Просмотреть мою учетную запись . На этом этапе может появиться запрос на пароль. На странице Информация учетной записи нужно нажать на клавишу Просмотр скрытых покупок . На странице Скрытые покупки выберите необходимую программу и нажмите кнопку Показать .
Ну вот и все наши советы. Теперь вы знаете? как управлять приложениями в App Store. Только ради всего святого, не забывайте свои пароли.
Каждый пользователь знает, что любой контент на устройстве от Apple можно скачать через специальное приложение App Store, которое предустановлено на устройство. – это неотъемлемая часть любого «яблочного» девайса, поэтому, даже если сильно захотеть, приложение удалить нельзя. Но что же делать, если действительно есть необходимость убрать его с глаз долой? Если нельзя удалить, то это вовсе не значит, что нельзя отключить !
Как отключить App Store
Для того, чтобы отключить магазин, нужно просто запретить доступ к нему . Для начала нужно зайти в Настройки и выбрать стандартную функцию Ограничения . P.S. Ее вы увидите в категории Основные .
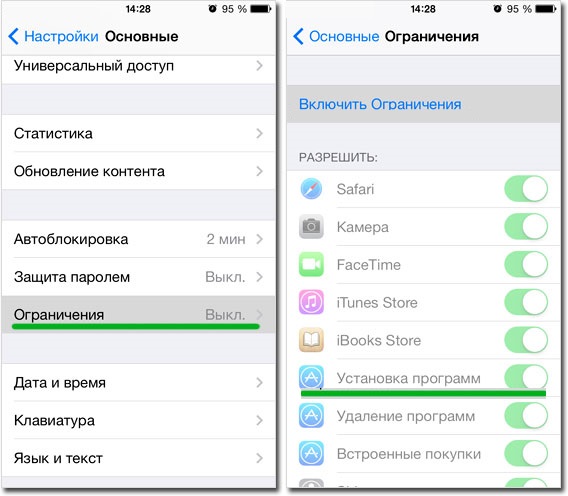
Вот как сбросить App Store, оказывается
Вам необходимо будет ввести пароль из четырех цифр. Обязательно запомните пароль, если вы желаете когда-либо снова иметь возможность качать приложения на свое устройство!
Перед вами появятся разные пункты, которые позволяют ограничить то или иное действие. Их довольно много, но обратить внимание нужно на такие пункты – Установка программ, Удаление программ, Встроенные покупки. Вы можете запретить одно действие, несколько действий или все – решать только вам.
Если вы выберите пункт Удаление программ, то с рабочего стола пропадет иконка магазина App Store. Это был первый способ «удаления» App Store.
Второй способ более радикальный, но рассмотрим и его. В меню Ограничения , немного ниже есть строчка Программы . Заходим в него и выбираем Запретить программы . Теперь на вашем девайсе не будет ни одной программы.
Как выйти из App Store
Если вы желаете ограничить или запретить скачивание приложений, то можете просто выйти из магазина (все как в оффлайне: не хотите картошки – выходите из овощного). Для скачивания какого-либо приложения нужен , если же из него выйти, то скачать ничего нельзя.
Делается это проще простого. Заходим в пункт настроек iTines Store и App Store , нажимаем на учетную запись и выбираем Выйти .
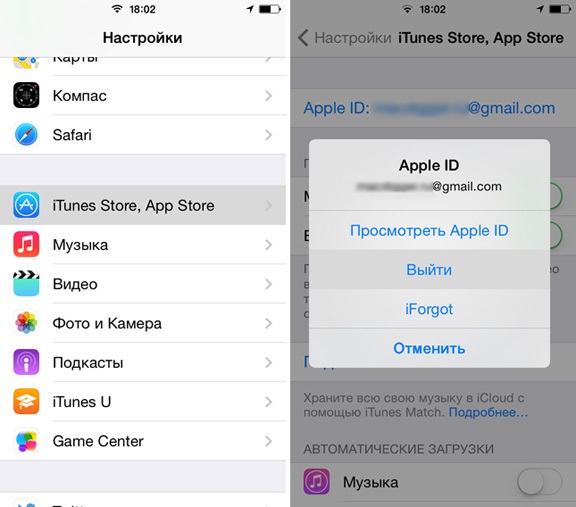
А вот так можно выйти из App Store
Чтобы выйти из аккаунта, нужно ввести . В этом случае иконка App Store останется, но она станет бесполезной.
Как восстановить App Store
Если вы ранее удалили магазин покупок, а теперь вам нужно вернуть App Store, то сделать это максимально просто. Дело займет у вас всего несколько минут. Если вы удаляли App Store, то это не покажется вам незнакомым, поскольку нужно проделать те же действия.
Заходим в Настройки , выбираем пункт Основные и находим Ограничения . Далее необходимо ввести пароль, который вы уже вводили во время удаления приложения. Этот пункт многих стопорит. Мы не зря обращали внимание, что пароль нужно ОБЯЗАТЕЛЬНО запомнить. Если вы забыли этот пароль, то вам поможет только перепрошивка устройства, как бы это печально ни звучало.
Если вы помните пароль и успешно ввели его, то вам нужно перевести в активное положение пункт Установка программ (см. рисунок выше).
Как удалить приложение из App Store
Если сегодня приложение нам нужно, то это вовсе не значит, что завтра мы не захотим от него избавиться. Удалить приложение на устройстве Apple очень просто, а сделать это можно аж тремя способами.
Первый способ самый просто и удобный. Просто дотрагиваемся к иконке приложения, задерживаем палец пока устройство не завибрирует, после этого нажимаем на крестик сбоку. После этого устройство спросит у вас, действительно ли вы хотите удалить приложение, нажимаем Удалить .
Второй способ – удаление через настройки. Заходим в Настройки , далее выбираем Основные и нажимаем на Статистика . На экране вы увидите список всех приложений на устройстве, вам нужно выбрать то, которое желаете удалить. Нажимаем на иконку приложения, выбираем Удалить программу и подтверждаем.
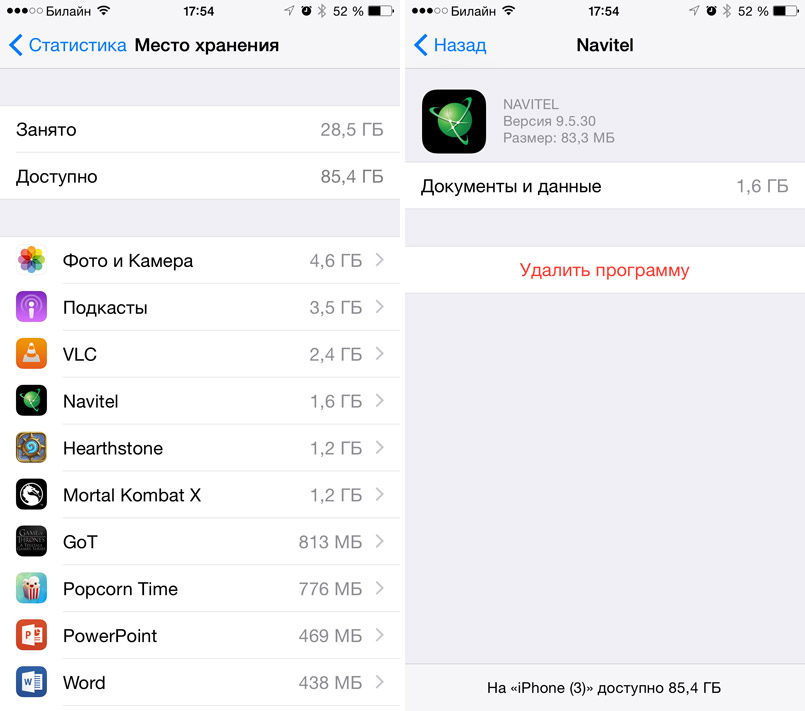
Так просто удалить приложение из App Store
Третий способ – удаление через iTunes . Для пользователей «яблока», которые часто синхронизируют свой телефон с компьютером, этот способ очень даже пригодится. Для начала подключаем устройство к компьютеру и заходим в приложение. Во вкладке iPhone необходимо выбрать пункт Программы . Выбираем приложение и нажимаем на крестик, после этого нужно подтвердить удаление нажатием клавиши Удалить .
А вот как удалить загрузки из App Store
Если дело касается купленных программ, то нужно зайти в iTunes. После этого авторизуемся на компьютере с помощью Apple ID. Далее переходим в Магазин и нажимаем Авторизовать этот компьютер . Затем нужно перейти в раздел iTunes Store , а именно Покупки . В этом окне вы увидите все купленные вами приложения. Здесь вы можете удалять их, нужно просто нажать на крестик в углу. Формально вы удаляете приложения, но по факту они только скрываются.
Восстановление App Store приложений
Вы купили игру, решили удалить ее, поскольку она вам надоела, но через некоторое время вновь захотели поиграть в нее? Думаете, придется снова потратиться? А вот и нет, снова покупать приложение не нужно, ведь App Store восстановить приложение позволяет. Как же это сделать?
Для восстановления удаленных платных приложений вам понадобится ваше устройство, компьютер, кабель USB и программа iTunes. В этом деле самое главное – знать логин и пароль своего аккаунта.
Для начала необходимо в панели iTunes Store выбрать окошко Магазин и зайти на свой аккаунт с помощью Apple ID. Далее нужно зайти в раздел Покупки и найти нужное приложение.
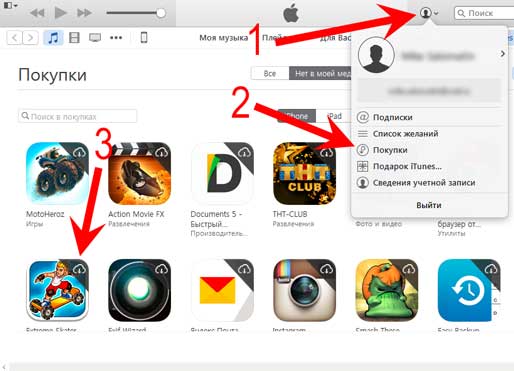
Восстановление покупок App Store
Может быть такое, что иконка приложения скрыта из списка. Не стоит переживать, поскольку для восстановления нужно зайти на Быстрые ссылки и нажать на Управление , потом нужно вернуть приложение в список.
История покупок в App Store
Историю покупок можно без проблем скрыть, и делается это очень просто. Если вас интересует, как удалить историю покупок в App Store, читайте внимательно дальше!
Если использовать функцию Семейный доступ , то можно без проблем скрыть программы из App Store. Для начала нужно открыть приложение, зайти в Обновления , затем в Покупки , затем в Мои покупки . Находите то приложение, которое вы хотите скрыть, далее необходимо смахнуть влево и нажать на Скрыть . Теперь скрытые вами приложения не будут видны другим пользователям, которые есть в семейном доступе.
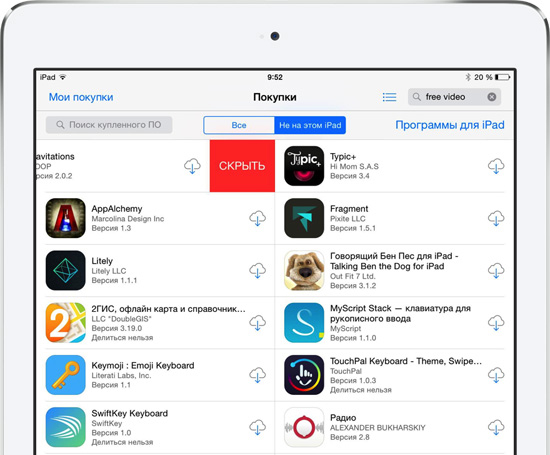
Так можно скрыть приложения в App Store
Если есть необходимость скрыть список, то наверняка необходимо знать, как восстановить приложение в списке покупок. Это также просто, как и скрыть список покупок.
Для начала нужно зайти в iTunes. После этого выбираем Магазин , а затем Войти . Если вы еще не вошли в свою учетную запись, то необходимо ввести Apple ID. Далее нужно выбрать Магазин и Просмотреть мою учетную запись . На этом этапе может появиться запрос на пароль. На странице Информация учетной записи нужно нажать на клавишу Просмотр скрытых покупок . На странице Скрытые покупки выберите необходимую программу и нажмите кнопку Показать .
Ну вот и все наши советы. Теперь вы знаете? как управлять приложениями в App Store. Только ради всего святого, не забывайте свои пароли.
Сергей Демидов,
Давно прошли те времена, когда электронными устройствами можно было пользоваться без привязки к какому-нибудь сервису. Неважно, купили вы смартфон, планшет или электронную книгу - будьте добры, зарегистрируйте ее у производителя, согласитесь со всеми условиями и поставьте галочку под лицензионным соглашением. С другой стороны, процедура необременительна и сулит массу преимуществ, ведь планшетный компьютер или другой модный гаджет, лишенные доступа к приложениям и сервисам, становятся фактически бесполезны. Чтобы не допустить подобного, нужно обзавестись учетной записью. Сегодня мы поговорим об увлекательном мире продукции Apple, краеугольным камнем которого является идентификатор Apple ID. С его помощью разве что болезни лечить нельзя, так что поехали.
На мой взгляд, удобнее всего регистрировать Apple ID с компьютера. По крайней мере, заполнять немаленькую форму с содержательными всплывающими подсказками на большом дисплее куда менее трудоемко, но дело ваше.
Начнем, но сперва - важная оговорка. Для создания Apple ID вам совершенно необязательно заводить почту в домене icloud.com. Идентификатором может служить любой валидный адрес электронной почты, ранее не использовавшийся в качестве Apple ID. Разумеется, вы должны иметь полный доступ к данной почте, и желательно не делиться им с кем бы то ни было еще.
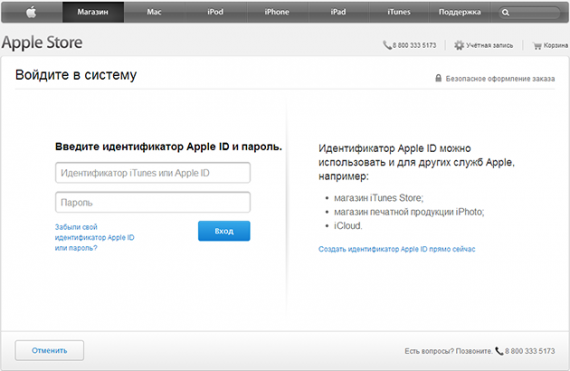
Требования к паролю при создании Apple ID достаточно строгие, и вместо перечисления всех правил я просто приведу вам скриншот. Советую воспользоваться генератором, обычно присутствующим в составе любого менеджера паролей - соответствие многочисленным пунктам будет обеспечено.
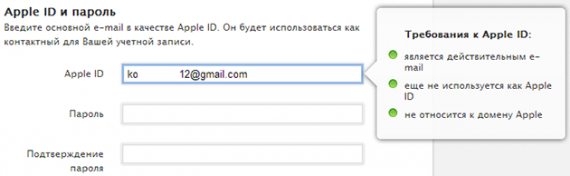
Не забудьте повторить ввод и убедиться, что данные совпадают, почему-то валидация на совпадение пароля без перезагрузки страницы в веб-интерфейсе не работает. А еще Apple, понимаешь.
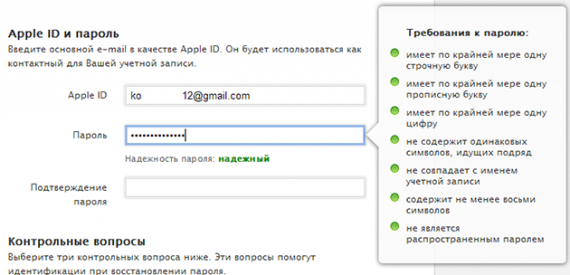
Зато секретных вопросов целых три, и ответы на них нужно помнить, как девичью фамилию матери. Иногда политика безопасности компании напоминает о себе в самый неподходящий момент, и вместо скачивания бесплатной игры на очередной распродаже вам могут устроить допрос с пристрастием, так что зафиксируйте вопросы и ответы в надежном месте.
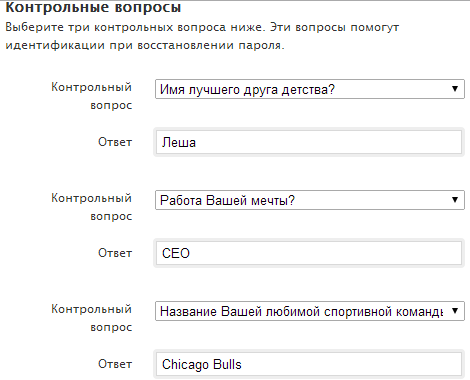
С регионом связана оговорка номер два. В принципе, никто не запрещает сменить страну, получив, скажем, американский аккаунт. Плюсы очевидны - наличие уникальных приложений и контента, отсутствующих в русском сегменте App Store, да и новые релизы появляются в заокеанском магазине немного быстрее. Впрочем, если вы поняли жизнь и не спешите, ничего не трогайте - Apple ID будет зарегистрирован как российский. Для использования большинства сервисов яблочной компании этого вполне достаточно.
Обращаем ваше внимание, что при покупке нового гаджета с дизайном из Купертино вы можете создать идентификатор прямо с устройства, но куда проще будет вбить почту и пароль, заведя Apple ID заранее. В конце концов, он нужен для покупок в онлайн-магазине Apple, а покупать продукцию компании в других местах, по большому счету, не имеет смысла.
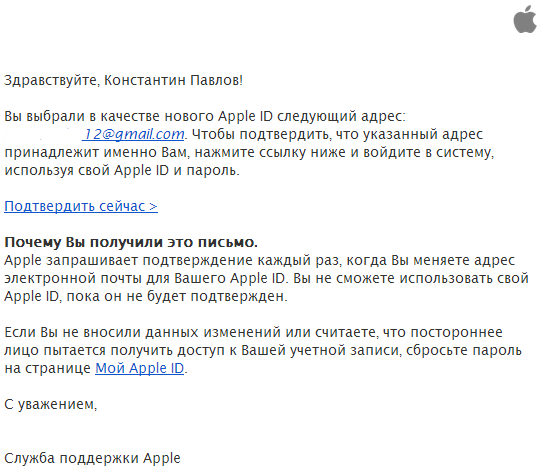
Обзаведясь Apple ID, подтвердите его, нажав на ссылку в автоматически отправляемом письме. Но не стоит расслабляться - вам предстоит ввести данные аккаунта в системные настройки свежекупленного устройства, и это еще далеко не все. Вход в App Store нужно производить отдельно (как и в службы iCloud), так что заняться этим стоит прямо сейчас.
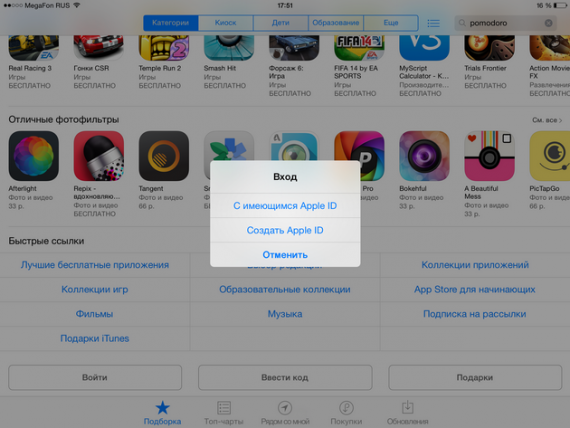
Открываем магазин приложений, прокручиваем главный экран до самого конца и видим кнопку «Войти» с надписью характерным тонким шрифтом. Как видите, создать Apple ID можно и отсюда, но возиться с придумыванием пароля на сенсорном устройстве - нет уж, увольте.
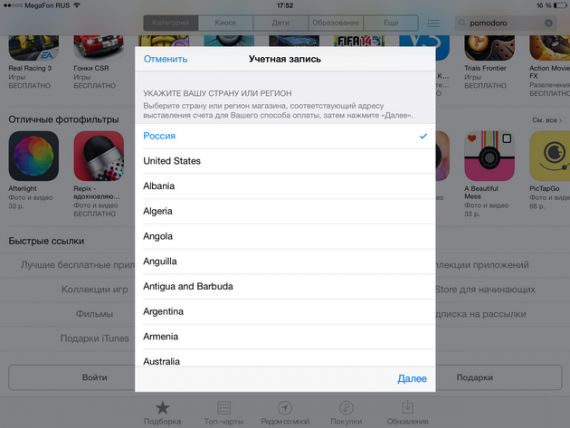
Указываем учетные данные и осознаем, что для покупок мало адреса электронной почты и пароля. Нужна банковская карта VISA, MasterCard или AMEX. Обращаем ваше внимание, что карты уровня VISA Electron и Maestro не подойдут, так как не могут использоваться для платежей в Интернете. По большому счету, любой пластик не хуже VISA Classic/MC Standard должен приниматься, но на всякий случай уточните возможность расчетов через Интернет с использованием реквизитов карты у банка, выпустившего ее для вас.
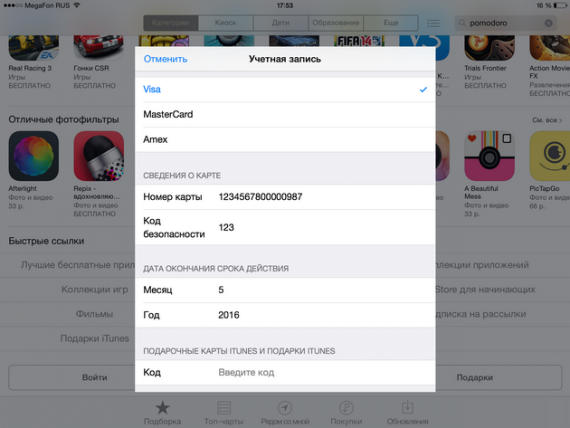
Если по каким-то причинам обзавестись картой не получается или вы не хотите привязывать то, что есть, опасаясь «угона» аккаунта, выход есть. Имя ему - виртуальная банковская карта. Как правило, поиск начинается и заканчивается на решениях от QIWI, и способам получения такого платежного средства посвящено немало букв в Интернете.
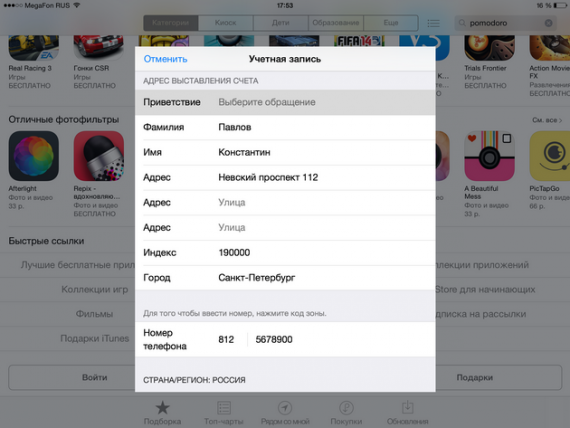
Если коротко - заводим QIWI Кошелек, пополняем счет в любом терминале и заказываем реквизиты карты. Через мгновение получаем SMS с реквизитами: номером, сроком действия и трехзначным кодом безопасности. Указываем данные в соответствующих полях и дополняем сведения адресом для выставления счетов. Как правило, он совпадает с адресом фактического проживания, указанным вами при подаче заявления на выпуск карты, но особо мнительные могут написать любые валидные сведения, все равно квитанции приходят на почту.
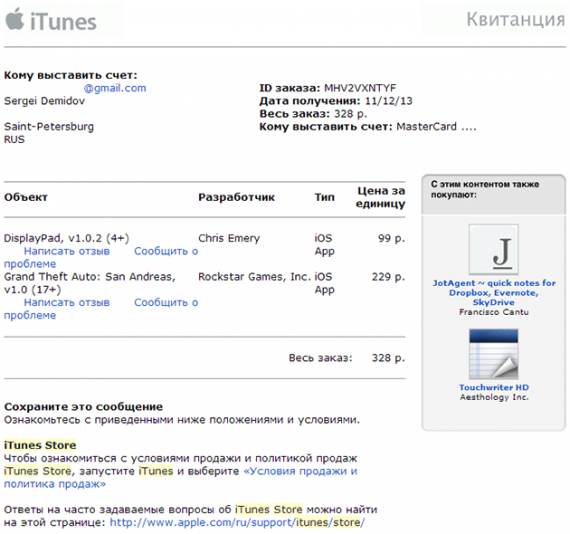
Списание средств осуществляется не сразу после покупки, так что не удивляйтесь, если извещение придет через несколько дней, а в письме будет указана пара-тройка позиций. Это не Google Play, в конце концов, чтобы отправлять отдельное письмо по каждому цифровому приобретению.
Разобравшись с тонкостями создания учетной записи и прикрепив проверенную карту для списания денег, мы готовы наполнять раздел «Покупки». Но как быть, если телефона под рукой нет, а приобрести приложение со скидкой очень хочется?
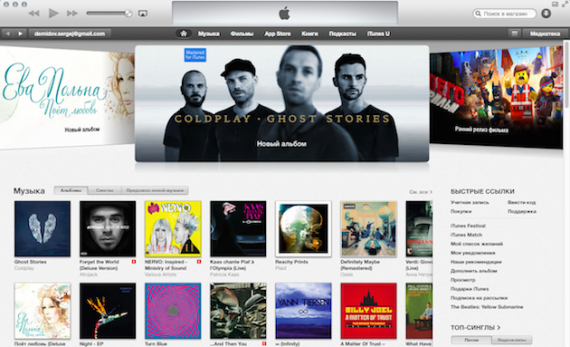
На такой случай нам пригодится программа iTunes. Ведь это не только малопонятный плеер и причудливый каталогизатор ваших медиафайлов, но и универсальный портал для доступа ко всему контенту, предлагаемому владельцам продукции Apple.
Приложения - лишь верхушка айсберга, ведь с недавних пор мы можем покупать музыку и фильмы, делать предзаказы интересных релизов и тратить деньги другими способами. Стоит иметь в виду лишь одно - правила «15 минут», позволяющего вернуть деньги за недавнюю покупку в одно нажатие, тут не предусмотрено.
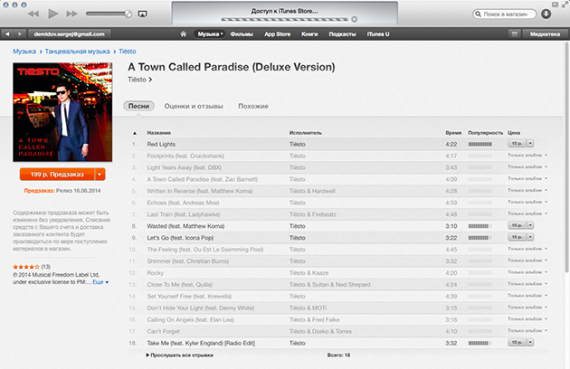
Соглашение с конечным пользователем, которое никто никогда не читает, в одном из своих бесконечных пунктов гласит, что все сделки являются конечными, а денежные средства возврату не подлежат. Впрочем, если в переписке с вежливыми сотрудниками службы поддержки Apple вам удастся убедить другую сторону, что это ваш маленький ребенок случайно нажал на кнопку и приобрел утилиту для видеомонтажа за 799 рублей, пока сессия авторизации после предыдущей покупки была активна - деньги молча вернут.
Другое дело, что ни обновить, ни переустановить приложение, затраты на которое были возмещены, с недавних пор стало невозможным.
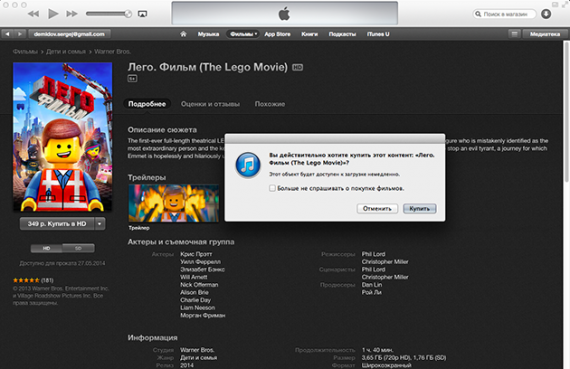
То же касается и других видов контента. Впрочем, компания прикладывает все усилия, чтобы процент случайных нажатий был сведен к минимуму. Несмотря на то, что ваша учетная запись основательно забита в настройки любого яблочного гаджета, система будет вновь и вновь спрашивать пароль Apple ID при нажатии кнопки «Купить», а зачастую еще и требовать подтверждения ваших намерений.
Ознакомиться с результатами набега на магазин iTunes/App Store удобнее всего через раздел «Покупки». Если вы приобретаете какое-либо приложение с компьютера, а мобильное устройство при этом имеет доступ к Интернету, то элемент сразу начнет загружаться туда, куда надо. Кроме того, приложения всегда доступны к скачиванию непосредственно в память компьютера для последующей синхронизации через iTunes.
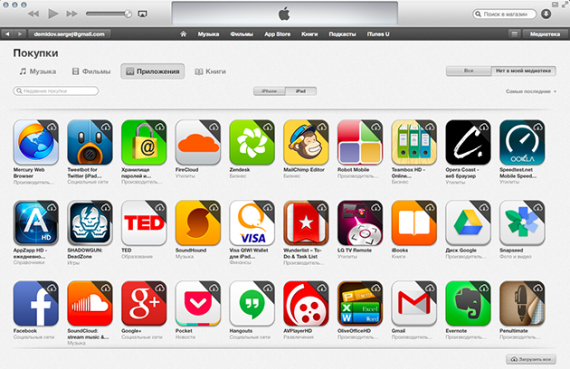
Немного расстраивает, что в представлении «Покупки», по большому счету, все в одну кучу - и то, что досталось бесплатно, и коммерческие версии софта. Сортировка предусмотрена только по совместимости с планшетами или смартфонами.
Откровенно говоря, интерфейс магазина приложений Apple вообще нельзя назвать идеальным, чего стоит одна только локализация параметров поиска на . Смеем надеяться, что к iOS 8 там наведут порядок, а пока расскажем о самом приятном процессе, который может заставить вас лишний раз открыть медиакомбайн iTunes.
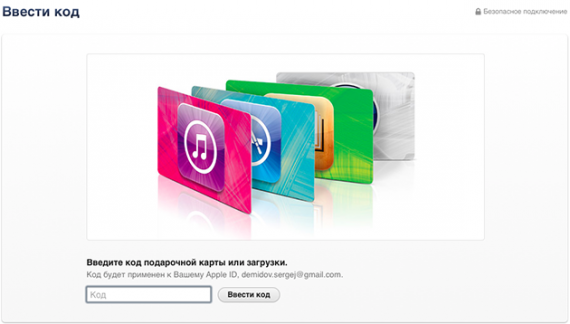
Дело в том, что и разработчики, и многочисленные издания гаджет-направленности регулярно устраивают конкурсы с раздачей кодов, при вводе которых можно получить платный контент, не потратив ни копейки. Достаточно найти на главной странице iTunes малоприметную надпись «Ввести код» и перейти по ссылке.
Если последовательность символов еще актуальна, в вашу библиотеку добавится новый элемент, да и настроение наверняка улучшится.
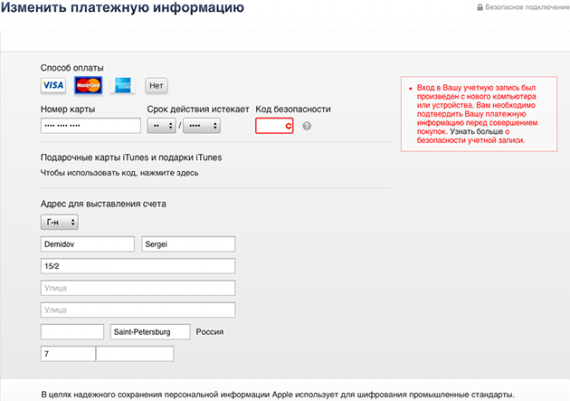
Не забывайте время от времени менять пароль и поддерживать платежную информацию в актуальном состоянии (проверить ее можно в том числе через iTunes). А чтобы не допустить лишних трат - подпишитесь на блог , там плохого не посоветуют.
Пользователи iTunes Store наверняка знают, что помимо бесплатных приложений, там большое количество платных. Если вы захотели почитать книгу, то есть большой спектр интересных книг, за которые придется заплатить. Но что делать, если полученный товар (книга, приложение, фильм) вам не понравился или не соответствует описанию? Не волнуйтесь, покупку можно отменить и вам вернут деньги.
Чтобы вернуть средства на счет через программу айтюнс нужно зайти в нее и на панели управления нажать «учетная запись». В контекстном меню, которое выплывет, нажмите «посмотреть». Поступит запрос на подтверждение пароля от учетной Apple ID записи. В рабочей области найдите «историю покупок» и нажмите напротив «смотреть все».
Перед вами откроется область, в которой нужно кликнуть «сообщить о проблеме». В списке, где указаны купленные продукты, нажмите «сообщить о проблеме» снова, напротив нужного заказа. Вас автоматически переведут на Apple сайт, где вам необходимо указать свои данные для авторизации. В открывшемся окошке укажите проблему и поясните чего вы хотите (возврат средств) после чего кликните «отправить».
Важный момент: заполнение заявки ведется на английском. Если написать ее на другом языке, она не будет рассмотрена. После отправки ожидайте рассмотрения вашего запроса. Ответ пришлют на ваш электронный адрес, указанный при регистрации Apple ID. В случае решения в вашу пользу на счет вернется сумма стоимости покупки.
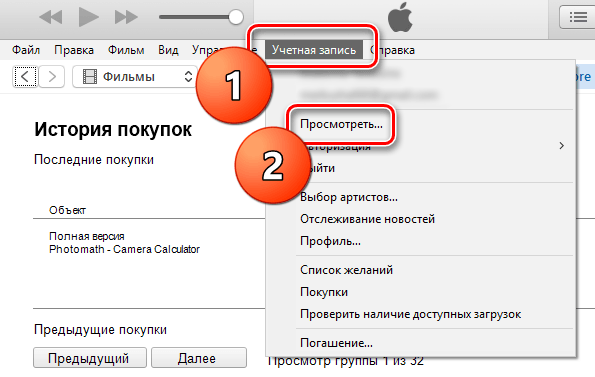
Возвращение средств через сайт Apple
Способ номер два: использование браузера. Сделайте переход на станицу «сообщить о проблеме». Введите данные для авторизации. В верхней части окна укажите, какого типа ваша покупка. В открывшемся списке найдите нужную и напротив нее нажмите «сообщить». Откроется форма, которую нужно заполнять на английском. Укажите причину и поясните чего вы хотите (возврат средств). В случае решения в вашу пользу, купленный продукт вам будет не доступен и на счет возвратятся деньги.
Как восстановить покупку?
Если вы по каким-то причинам «потеряли» приобретенные ранее покупки, не расстраивайтесь, их можно восстановить. Чтобы избежать повторной оплаты, необходимо сделать запрос на свой Apple ID. Использовать для этого нужно программу iTunes. Подключите гаджет, откройте программу и пройдите авторизацию. Во вкладке меню «магазина» из контекстного меню выберите «авторизация этого компьютера».
Используя раздел «настроек iTunes» разверните вложение «магазин». Установите птички в разделе «автоматических загрузок» и сохраните. Запустится автоматическая загрузка. Если загрузка по каким-то причинам не пошла, откройте «магазин» и нажмите «проверку доступных покупок». Затем проведите бэкап и запустите синхронизацию гаджета с программой.
Если вы переносили свои покупки в облачное хранилище, то провести их восстановление будет еще проще. Сделать это можно через синхронизацию гаджета. Для этого в меню нажмите «устройства» и укажите соответствующий девайс.
Вы можете обезопасить приобретенные продукты от случайного удаления. Делается это в разделе «покупок». Данная функция появилась в последних версиях программы, если у вас ее нет, то проверьте обновления и установите их. В списке с иконками приложений (игр) нажмите крестик в правом уголке над значком. Программа спросит вас «действительно хотите скрыть продукт?». Найти скрытые продукты можно в соответствующей вкладке учетной записи.
Важно знать! Чтобы успешно вернуть потраченную сумму не стоит тянуть с обращением в соответствующую инстанцию. Заполнять форму претензии нужно на английском, иначе она не будет рассмотрена. Если вы хотите получить обратно средства, потраченные на игру, то с ней вы должны были только ознакомиться (т. е. практически не играть). Отказаться от покупки можно лишь единожды. Если вы купили продукт повторно, средства за него вам не вернут.






