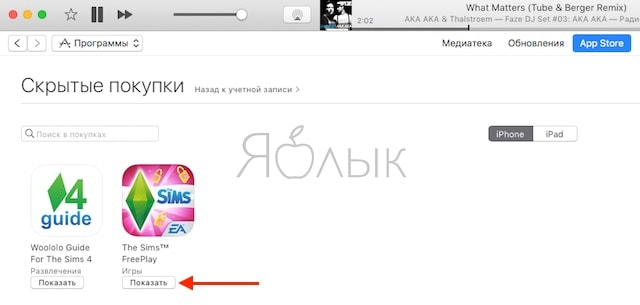Как очистить историю загрузок в app store. Как очистить историю App Store
Статьи
21-09-2015
Если пользователь уже успел приобрести большое число приложений, у него наверняка возникают определённые трудности с их поиском. и сэкономить личное время? Во избежание путаницы малоиспользуемый (или неиспользуемый вовсе) контент можно легко спрятать, а при желании – снова воспользоваться им. Итак, приступим к наведению порядка на нашем iOS-девайсе.
Как скрыть покупки в Mac App Store
Открываем приложение маркета и выбираем меню «Магазин». Входим в него, используя данные своей учётной записи (в качестве идентификатора вводим адрес электронной почты, который был указан при регистрации, и через который аккаунт был подтверждён). Теперь выбираем «Покупки» и ищем то приложение, которое желаем скрыть. Нажимаем на него правой клавишей мыши и выбираем соответствующий пункт. Подтверждаем то, что хотим его скрыть. Как только продукт будет спрятан, он пропадёт из списка.
В зависимости от версии операционной системы на Mac, вместо опции «Скрыть» с правой стороны от приложения может быть просто значок крестика. Чтобы спрятать его, нажимают на значок, после чего программа исчезнет из списка, и на месте её названия появится название следующей программы или игры.
Разобравшись с тем, как скрыть покупки в App Store на Mac, будет полезно узнать о том, как же просматривать скрытое. Открываем «Магазин», входим в него и выбираем пункт просмотра учётной записи. Если это понадобится, вводим пароль повторно. Теперь просматриваем скрытые покупки на странице с информацией об учётной записи.
Как просмотреть скрытые покупки в App Store с устройства
Открываем настройки смартфона, планшета или плеера, переходим в «Магазин» и осуществляем процесс авторизации, выбрав пункт, где предлагается использовать уже имеющийся идентификатор Apple ID. Вводим адрес электронной почты и пароль. На панели внизу открываем App Store и выбираем пункт «Featured», то есть «Рекомендуемые». Пролистываем перечень в самый низ и нажимаем на наш идентификатор.
В открывшейся вкладке выбираем «View Apple ID» («Просмотреть Apple ID»). Переходим в «iTunes in the Cloud» («iTunes в облаке»), где открываем «View Hidden Purchases» («Просмотреть скрытые покупки»). Перед нами откроется список всех спрятанных нами продуктов. Если мы хотим убрать из него какое-либо приложение, следует выбрать «Unhide» («Показать»). Чтобы найти определённую программу, рекомендуется воспользоваться строкой поиска.
Исходя из опыта использования нашего сервиса «Общий аккаунт 3» у многих пользователей возникают вопросы по поводу скрытых приложений в виртуальном магазине AppStore. дабы внести коррективы и раз и навсегда закрыть эту «злополучную» тему я решил написать подробный мануал (читай как инструкцию) для всех пользователей нашего замечательного сервиса.
В последующем абзаце я расскажу Вам, зачем нужно скрывать и открывать приложения. Жаждующие приступить непосредственно к практике смело пропускают эту пояснительную часть. Из-за огромного числа приложений накапливаемых и неудаляемых на аккаунте каждого пользователя возникает некоторая путаница и затрудненность с поиском нужного. Для этого разработчики из Apple придумали новую функцию для скрытия ненужного контента. Этим они умили двух зайцев: освободили полки каждого пользователя от горы ненужного хлама и позволили родителям скрывать клубничку или жестокие приложения от детей.
Как отобразить скрытые приложения?
Через iTunes с PC/Mac:
- 1. Запускаем сам iTunes (мануал написан по версии 10.7)
- 2. Нажмите кнопку (Войти) и введите свой Apple ID и пароль
- 3. В меню «Quick Links» выберите пункт «Account»
- 4. В блоке «iTunes in the Cloud» выберите пункт «View Hidden Purchases»
- 5. Перед нами открылся список всех скрытых приложений среди которых мы ищем искомое, в моем случае это приложение “Ukrainian Cams 2” и жмем справа от него на кнопку «Unhide».
- 6. Раскрытое приложение примет следующий вид, с тусклой надписью “Unhidden”.
- 7. Для простоты нахождения приложения пользуйтесь поиском.
Через iPhone/iPod Touch и iPad:
- 1. Открываем настройки
- 2. Жмем вкладку «Магазин» и нажимаем «Войти»
- 3. «С имеющимся Apple ID»
- 4. Вводим ID и пароль
- 5. По надписи аккаунта снизу видно что все введено правильно
- 6. Открываем AppStore и на нижней панели выбираем вкладку «Featured», прокручиваем список в самый низ и жмем по ID нашего аккаунта
- 7. В появившейся вкладке жмем «View Apple ID»
- 8. В блоке «iTunes in the Cloud» выберите пункт «View Hidden Purchases»
- 9. Перед нами открылся список всех скрытых приложений среди которых мы ищем искомое, в моем случае это приложение “Ex Libris” и жмем справа от него на кнопку «Unhide».
- 10. Для простоты нахождения приложения пользуйтесь поиском.
С Вами был ArviZami.
Статьи
21-09-2015
Информация обо всех приобретённых приложениях остаётся в онлайн-магазине. и что для этого нужно? Не секрет, что многие пользователи покупают приложения так часто, что совершенно не могут сориентироваться в кажущемся бесконечным списке. То есть, когда им нужно найти ту или иную программу, это занимает уйму личного времени.
Как можно удалить покупки из App Store
Сразу же отметим, что удалить покупки нельзя, однако имеется возможность скрыть их. Открываем приложение iTunes на компьютере и входим в свой идентификатор Apple ID. Если ПК ещё не авторизован, вызываем верхнее меню «Магазин», нажав клавишу Alt. После этого из выпадающего списка выбираем «Авторизовать компьютер». Следующий шаг – нажатие на кнопку «iTunes Store» справа вверху и переход в магазин. Ищем «Покупки» в разделе с быстрыми ссылками справа. Именно там будут отображены все приобретённые пользователем приложения. Наведя курсор на нужную иконку слева вверху, можно увидеть крестик. Нажав на него, пользователь может скрыть то приложение, которое хочет.
Итак, мы выяснили, как удалить покупки в App Store. Больше пользователь не будет видеть их в магазине.
Как восстановить покупки, которые были удалены из App Store
Для этого также используют приложение iTunes на компьютере и раздел с быстрыми ссылками. Переходим в «Учётная запись». Нас интересует раздел «iTunes в облаке». Переходим в «Скрытые покупки» и нажимаем напротив ссылку «Управление». Именно тут можно восстановить информацию о любом приложении. Для полного восстановления нажимаем «Показать всё».
Отметим, что в более ранних версиях операционной системы скрывать покупки было легче, и пользователи делали это непосредственно на смартфоне или планшете. С появлением 7-й версии iOS эта функция стала гораздо менее очевидной. Теперь, чтобы скрыть покупки, лицу предлагается использовать приложение iTunes.
Напомним, что такое приложение совершенно необходимо владельцам устройств на базе iOS для загрузки и синхронизации аудио- и видео-контента. Кроме того, с его помощью возможно создание резервной копии с важными данными и их последующее восстановление. Приложение предназначено исключительно для компьютера; на само устройство его установить нельзя. Оно распространяется на бесплатной основе и загружается с официального сайта компании. При желании лицо может скачивать контент и без него, используя iCloud, однако осуществить обновление прошивки или восстановление устройства из резервной копии без iTunes нельзя.
Пару дней назад, мне задали каверзный вопрос — как удалить программы из покупок в App Store ? Зачем это понадобилось? К примеру, я за все время существования моей учетной записи в App Store (с 2008 года), скачал и купил более нескольких сотен приложений, и когда начинаю листать закладку «Покупки» в iPhone, то у меня пальцы устают искать что-то нужное. Можно, конечно, воспользоваться поиском, но это не наш метод! Так вот если вас мучает проблема удаления программ из покупок, читайте дальше — я покажу как её решить! 🙂
Update! После выхода новой версии iTunes, данный способ немного изменился, и появился очень каврезный момент, который я опишу ниже. Не обижайтесь, что часть скринов будет из старой версии статьи, а часть уже обновлены 🙂
Для начала нам нужен любой компьютер, с установленным iTunes — с iPhone такой финт не провернуть 🙁 Далее нам нужно зайти в iTunes Store и войти в , если вы этого еще не сделали. После этих несложных манипуляций, нажмите на Покупки , нажав на свое имя в правом верхнем углу iTunes:
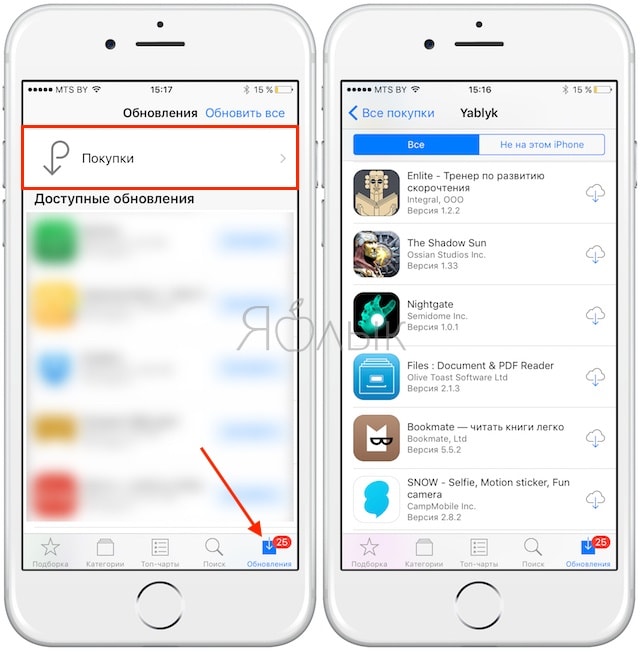
И в новом окне у нас будет возможность выбрать что именно мы хотим просмотреть — фильмы, музыку, программы или книги. Если вы покупаете или скачиваете всё вышеперечисленное, то можете планомерно пройтись по всем пунктам, но мы остановимся именно на программах.
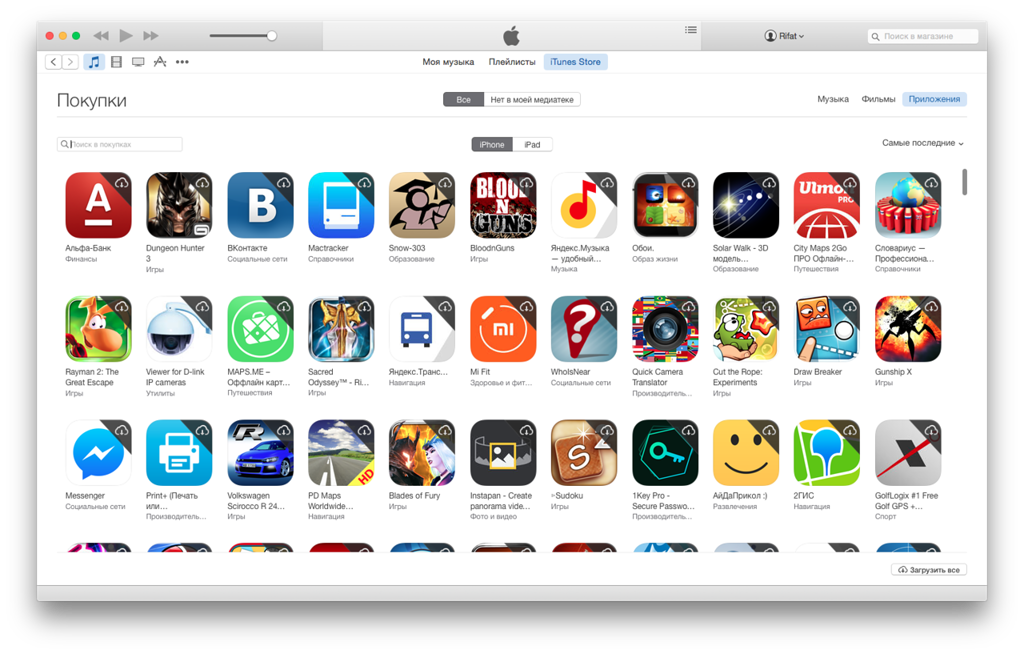
Если нажать в правом верхнем углу на Приложения, то, как видно из скриншота, появится список программ, которые можно или загрузить на компьютер, или удалить (читайте чуть ниже, как это сделать). По-умолчанию, все программы отсортированы по дате, хотя можно изменить этот показатель на Название. В моем случае, я оставил все без изменений и пролистал список в самый низ, где хранятся самые мои первые покупки *ощутил наплыв ностальгии* 🙂
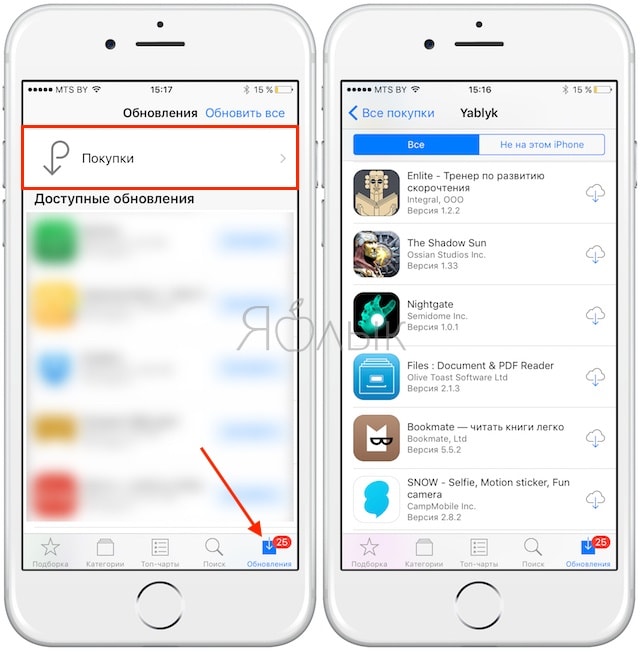
Удалить покупки из App Store
После того, как я вновь стал контролировать свои чувства, пришло время удалить что-то не нужное, и тут меня ждали очень неприятные «засады» — 1) программы можно удалять только по одной (выделить несколько объектов нет возможности), но не это самое страшное — 2) после удаления, список взлетает в самый верх, и необходимо вновь проматывать его в самый низ, что бы удалить ненужный софт и через мгновение, вновь начинать отматывать вниз 🙁
Upadate! Кроме первых 2-х подстав, я наткнулся еще на одну — кнопка удаления (крестик) исчезла!!! То есть при наведении курсора в левый верхний угол значка программы, крестик не появляется 🙁 Я долго думал, как все же удалить назойливую программу, как вдруг, случайно, не обнаружил, что курсор мыши меняется, при наведении в уголок программы , и если нажать на мышку, то программа будет удалена ! Сравните:
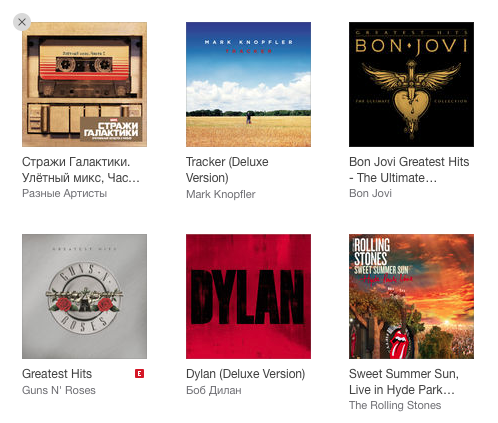
Крестик в музыке есть!
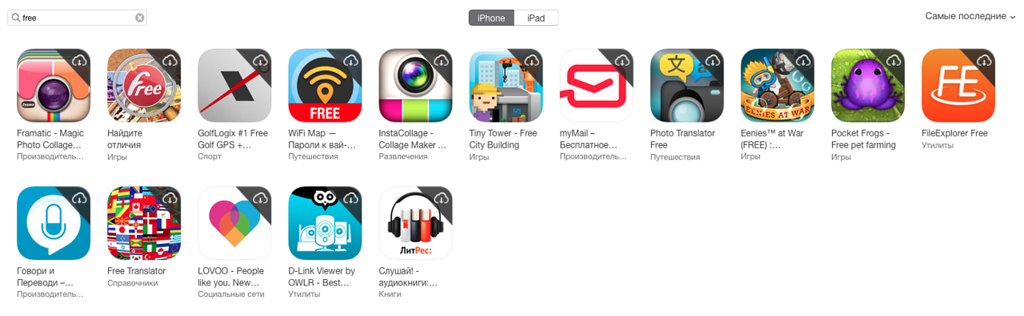
Крестика нет, хотя я навел курсор на WiFi Map
Ура, разобрались с тем, как удалять программы, даже не имея индикатора удаления. Теперь попробуем упростить себе жизнь, что бы не удалять программы по одной: там же слева, есть строка поиска, в которую можно ввести название программы или разработчика и вычистить всё таким способом. Проблему кардинально это не решает, но может немного упростить… По крайней мере, в моем случае, все программы Free ушли в топку (самые интересные программы я покупаю, после юзанья бесплатных версий).
Надеюсь, что вам поможет мой обзор, если и вы захотите навести порядок в своих покупках! Надеюсь, что мне не придется переделывать статью, после очередного обновления iTunes 🙂
Иногда случается так, что то или иное приложение из App Store было скачано случайно или , или для проверки (в основном это бесплатные игры или приложения) или его содержимое не оправдало ожидания.
Вконтакте
Вот так потихоньку и засоряется список «Купленных» приложений, а когда необходимо восстановить ту или иную игру или программу - её будет тяжело найти среди сотен или даже тысяч приложений. Чтобы этого не допустить, необходимо вовремя скрывать неактуальные приложения.
1 . Откройте приложение App Store .
2 . Перейдите во вкладку Обновления .
3 . Откройте раздел Покупки .
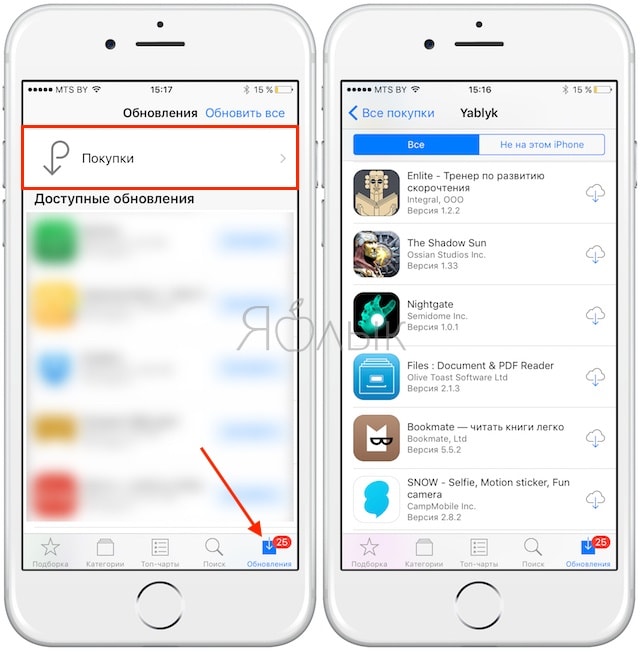
4 . Выберите приложение или игру, которую Вы хотели бы скрыть из списка покупок, сделайте свайп справа налево и нажмите на кнопку Скрыть.
![]()
Для того чтобы вновь показать скрытое приложение или игру, необходимо произвести несложные действия в программе iTunes на компьютере.
Как скрыть покупки в iTunes на компьютере Mac или Windows?
1 . Запустите iTunes на PC или Mac, а затем авторизуйтесь через свой используя вкладку Учетная запись .
3 . Выберите раздел App Store (по центру) и категорию Приложения (справа), нажмите вкладку «Все» , чтобы просмотреть весь список купленных приложений.
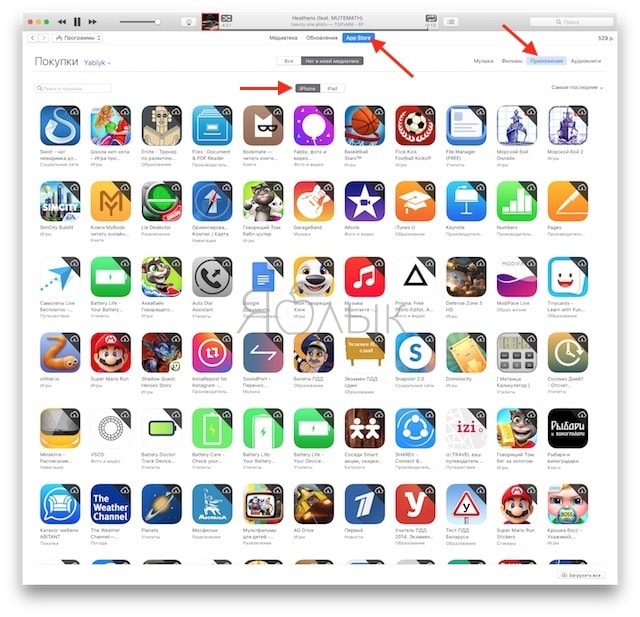
4 . Найдите интересующее приложение и наведите курсор на иконку, после чего в ее оевом верхнем углу появится крестик.
5 . Нажмите на крестик и выбранное приложение или игра тут же исчезнет и перейдёт в список скрытых. Подтверждать своё действие не требуется.
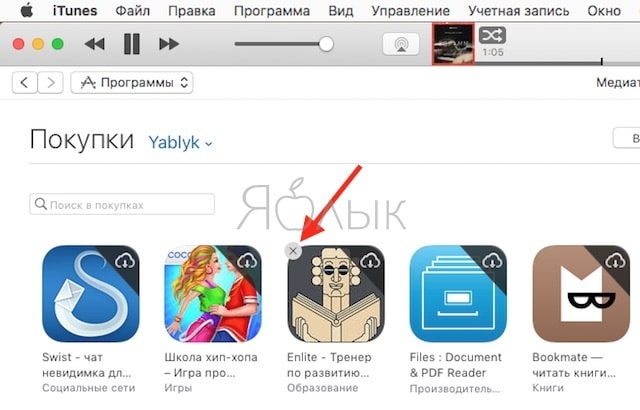
Как отобразить скрытые покупки в iTunes?
Если вы всё-таки захотите отобразить какие-нибудь приложения из раздела «Скрытые », к примеру, если случайно скрыли программу или игру, то это не займёт много времени.
1 . Запустите iTunes на PC или Mac, а затем авторизуйтесь через свой Apple ID во вкладке Учетная запись .
2 . Нажмите на иконку своего профиля и во всплывающем меню выберите пункт «Просмотреть» , а при необходимости повторно введите пароль от Apple ID.
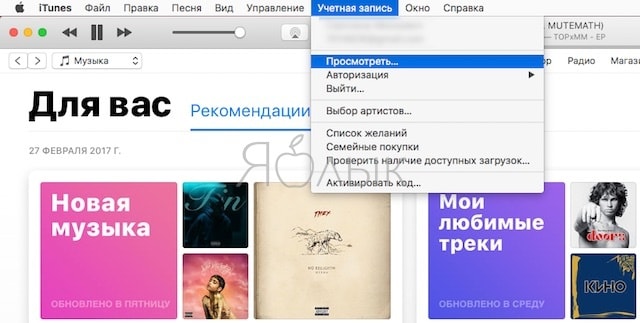
3 . В разделе iTunes в облаке щёлкните по кнопке Управлять напротив пункта «Скрытые покупки» .
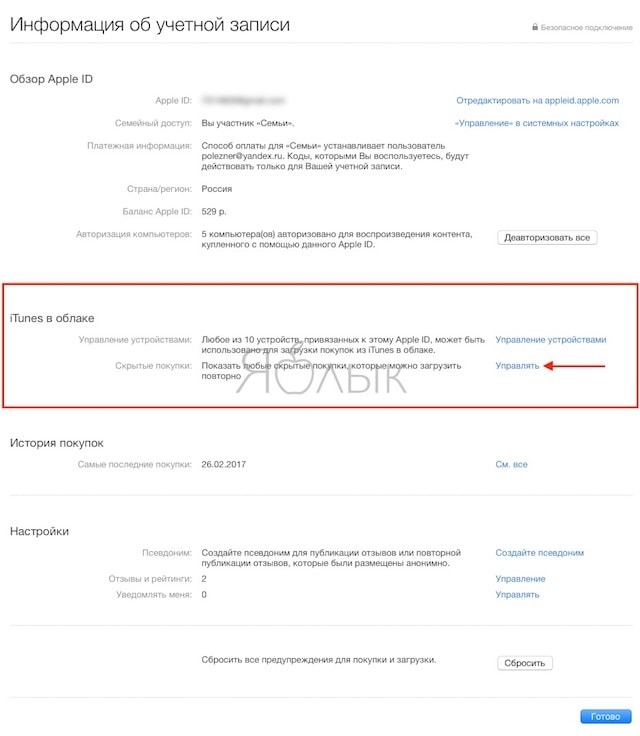
4 . Перейдите на вкладку Приложения , чтобы просмотреть весь список скрытых приложений.
5 . Под интересующей игрой или приложением нажмите на кнопку Показать . После этого скрытое приложение снова будет отображаться в списке покупок на iPhone, iPad и в iTunes.