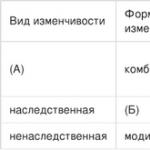Как делать презентацию на ворде. Инструкция по созданию презентации в Microsoft Power Point
Довольно часто во время выступления с докладом или отчетом, презентацией новой программы или продукта, возникает необходимость визуализировать перед публикой некоторую информацию. Самой популярной программой для этого является Microsoft PowerPoint 2007 – среда для создания презентаций с различными эффектами. Теперь практически ни одно мероприятие, такое как семинар, конференция, защита диплома не обходится без графического сопровождения, созданного в Power Point. Развитие технологий позволило воспроизводить презентации не только на экране компьютера или телевизора, а и на интерактивных досках и с помощью проекторов.
Обзор Power Point
Сделать презентацию на компьютере – это не единственная особенность в Microsoft Power Point. С этой программой возможно:
- поразить аудиторию информативной презентацией;
- создать графическое сопровождение для целевого потока людей;
- масштабировать слайды, увеличивая или уменьшая нужные области;
- быстро переключать слайды, как в автоматическом, так и в ручном режиме;
- оформить уникальное графическое сопровождение доклада;
- использовать как свои, так и разработанные производителем программы темы и дизайн;
- быстро и легко создавать желаемые диаграммы, графики и т.д;
- добавлять различные визуальные и звуковые эффекты.
Видео: делам презентацию
Составляющие презентации
Презентация состоит из слайдов, количество которых практически не ограничено. Они последовательно собираются в один файл с расширением «.ppt», который открывается на любом компьютере, где установлена программа Microsoft Power Point.
Слайды могут показываться с электронного носителя, а могут быть распечатаны на бумаге.
На слайдах можно размещать все, что нужно для демонстрации:
- текстовую информацию;
- фотографии, картинки, рисунки и т.д.;
- таблицы, графики, диаграммы;
- видео, фильмы, клипы;
- аудио файлы;
- другие графические объекты.
Слайды в Power Point можно настраивать и изменять:
- размер;
- разметку (расположение на нем объектов);
- шаблон (оформление и дизайн);
- визуальные и звуковые эффекты перехода.
Первоначальное окно редактора в программе выглядит следующим образом:

В строке Меню содержатся все важные команды программы, а на панель инструментов вынесены основные и часто используемые опции. Эту панель можно редактировать, добавляя или убирая определенные элементы. Нажав на кнопку «Создать слайд», на экране появиться пустой шаблон, над которым и предстоит работать.
Левая панель отображает все слайды, из которых состоит презентация. Они могут быть в виде своих миниатюрных копий, а могут отображаться структурированным текстом, отображая заголовки или содержание слайда. Также в этой панели можно перемещать и менять местами расположение слайдов. На области задач (она находится справа) будут отображаться действия, которые можно использовать в процессе создания показа. Внизу экрана есть область Заметок, где можно вписывать все комментарии к создаваемому слайду, которые видно только в процессе работы над презентацией.
Все области на рабочем экране можно увеличивать или уменьшать, поместив курсор на их линии окончания.
Как сделать свою презентацию шаг за шагом
Создать презентацию для интерактивной доски возможно несколькими способами:
- разработать абсолютно новую презентацию;
- из стандартного или ранее сделанного шаблона;
- из уже готового файла;
- из мастера автосодержания.
Если рассмотреть подробнее, то в новой демонстрации нужно самостоятельно делать всю разметку, стили оформления, шрифты и т.д. Переделывание готовой презентации не даст в конечном итоге уникальный продукт. Выбор шаблона похож на предыдущий способ и позволяет использовать готовые графические и дизайнерские разработки от создателей программы. Если воспользоваться мастером «Автосодержания», программа задаст Вам вопросы, и на основе ответов создаст нужный шаблон презентации.
Начало создания
Для начала создания показа слайдов, необходимо открыть нужную программу.
Это можно сделать через:
- Пуск;
- Программы;
- Microsoft Office;
- Microsoft Office PowerPoint 2007.
В открытой программе появится рабочее окно, в котором необходимо выбрать один из ранее перечисленных способов создания показа слайдов.
Видео: Презентация в программе Power Point 2007
Делаем по шаблону
Можно создать красивую презентацию с помощью большого количества шаблонов Power Point. Они включают в себя готовые, в плане оформления, слайды, куда необходимо вносить данные. В оформлении шаблонов учтено:
- Цвет фона;
- Цветовые схемы слайда;
- Шрифты и т.д.
Создать показ слайдов из шаблона можно через меню:
- Файл;
- Создать;
- Создать презентацию;
- Шаблоны.

Выбираете нужный шаблон и нажимаете «Создать». В рабочей области появится слайд выбранного стиля, который можно редактировать.

Загрузка слайдов
Чтобы создать новый слайд, следует нажать на соответствующую кнопку панели инструментов. Также это можно сделать, нажав правой кнопкой мыши по миниатюре слайда в окне слева, выбрав эту же команду.

В области структуры презентации можно копировать или удалять слайды, если их выделить и нажать соответствующие кнопки клавиатуры. Или через меню, открываемое правой кнопкой мыши при нажатии на слайд.
Также слайды можно менять местами:

Менять разметку готового слайда возможно через:
- Главная;
- Макет.

В специальных полях на слайде осуществляется ввод текста. При разметке слайда место под текст уже выделяется автоматически, но можно также добавить его в другие места через пункт панели управления «Вставка-Надпись». В появившееся поле следует вводить текст.

Размер поля ввода будет расширятся по мере добавления текста. Закончить ввод можно, щелкнув на любую свободную область слайда.
Вставить рисунок или свою картинку можно через команду:
- Вставка;
- Рисунок.

Или нажав на рисунок в самом макете слайда:

В открывшемся окне следует выбрать нужное местоположение файла и саму картинку, а потом нажать кнопку «Вставить». Если выбрать «Клип», будет предложено найти изображение среди стандартных картинок программы.

Любое поле на слайде можно перемещать и менять его размеры.
Для этого следует:
- один раз нажать на нужный объект:
- затем навести курсор на его границы – будет доступна опция изменения.
В слайд возможно добавить звук, видео, таблицы, графики, диаграммы и автофигуры. Их кнопки есть в рабочей области слайда и в меню «Вставка». Вариантов каждого объекта довольно много, а доступное оформление Microsoft Power Point дает возможность быстро в них разобраться.
Новый дизайн
Изменять дизайн сайта можно через меню:
- Дизайн;
- Темы.

В нем есть подразделы:
- Цвета;
- Шрифты;
- Эффекты.
Можно применить выбранную тему, как ко всему показу, так и к отдельному слайду. Цветовая схема в рамках конкретной темы тоже может изменяться. Для этого нажмите соответствующую графу в области дизайна. Выберите схему и нажмите на ней правой кнопкой мыши, применив ее или ко всей презентации, или к выбранному слайду: Фоном можно сделать свое изображение или заливку:
- Дизайн;
- Стили фона;
- Формат фона.

В этом окне можно выбрать тип заливки:
- Сплошная;
- Градиент (плавный переход одного цвета в другой);
- Рисунок или текстура.

Форматирование текста – важный этап в создании показа слайдов. От читабельности теста зависит очень многое.
Для редактирования следует:
- выделить нужный фрагмент текста,;
- далее использовать инструменты на главной панели задач.
По умолчанию каждая новая строка в тексте воспринимается, как маркированный список. Это изменяется через панель инструментов. Также Power Point содержит кнопки для установки специальных эффектов, направления текста, изменения интервалов между строками и т.д. При выделении в рабочей области слайда графического изображения, на панели инструментов появиться вкладка «Работа с рисунками».
Там можно изменять:
- Яркость;
- Контраст;
- Стиль отображения;
- Цвет;
- Размер.
Видео: Презентация за 10 минут
Анимация
Наполненным информацией слайдам желательно придать красивую визуализацию. Это делается с помощью «Эффектов анимации» в области задач «Дизайн слайда». Из большого списка эффектов можно выбрать любой для каждого объекта на слайде. Тогда во время демонстрации они будут красиво появляться на экране. Один эффект накладывается на один слайд, но можно нажать кнопку «Применить ко всем слайдам», и он будет на всех слайдах презентации.

Добавляем переходы
Переход используют при смене одного сайта на другой. Новый слайд может появляться сразу или постепенно. Постепенное появление делает презентацию более красивой и интересной.
Для настройки перехода нужно выделить слайд и зайти в:
- Анимация;
- Далее следует выбрать понравившейся эффект перехода, звук к нему и скорость процесса. Также настраивается автоматический переход (тогда задается его время) и по клику мышки. Переход можно сделать для каждого слайда отдельно, а можно настроить сразу для всей презентации.
Завершение
В конце работы над презентацией следует настроить параметры самого показа слайдов, чтобы избежать неприятных моментов во время выступления. Это делается в пункте «Показ слайдов» — «Настройка демонстрации»:

Тут задаются все основные параметры показа:
- Управление слайдами;
- Смена слайдов;
- Номера слайдов.
Также в меню «Показ слайдов» можно скрыть слайды, которые временно не нужны для показа, но которые удалять нельзя.
Просмотреть готовую работу можно, нажав на кнопку «С начала»:
- Сохранить как…;
- Выбрать место сохранения;
- Написать название работы;
- Сохранить.
Microsoft Power Point – доступная и простая программа для создания презентаций на компьютере. Множество визуальных эффектов и тем оформления позволят в быстрые сроки создать оригинальную и уникальную презентацию для своего публичного выступления или школьного задания.
Для работы с презентациями вам понадобится программа Microsoft PowerPoint. Она входит в стандартный пакет Microsoft Office , который можно найти в интернете или при желании приобрести лицензионный диск. Жмем правой кнопкой по рабочему столу и выбираем пункт создать, ищем нужную программу.

На сегодняшний день версий PowerPoint существует много, но чаще всего используются выпуски 2007, 2010 и 2012 года . Вы можете проверить свою версию программы, просто обратив внимание на ее название в панели управления. Разница между этими версиями не очень большая – некоторые перемещения в меню, легкое изменение интерфейса и тому подобное, поэтому обладателю PowerPoint 2007 будет легко ориентироваться в более поздних версиях программы.
Однако в этом случае следует помнить об особенностях формата файлов и сохранении их . Презентация, созданная в версиях 2007 и позднее, будет иметь расширение.pptx, которое или совсем не откроется в Microsoft Office 2003, или откроется со значительными визуальными и качественными потерями.
Поэтому, при работе с поздними версиями, работоспособность презентации желательно дополнительно проверить и сохранить ее с помощью пункта «Сохранить как», после чего в «Типе файла» выбрать «Презентация PowerPoint 97-2003».
Выбираем дизайн презентации
Сначала вам нужно выбрать дизайн будущей презентации. Можно использовать шаблон – выбор установленных по умолчанию дизайнов довольно большой. В каждом шаблоне вам предложат расположение заголовка и подзаголовка слайда.
Проверить, подойдет ли вам дизайн, очень просто – при наведении курсора каждый шаблон мгновенно «примеряется» к будущей презентации .

Как правило, первый слайд отличается от всех последующих, так как он титульный. Слайды, начиная со второго, будут так же иметь заголовок, но вместо подзаголовка вы увидите поле для «текста слайда». Чтобы создать новый пустой слайд, можно просто выделить мышью уже созданный и нажать Enter.
Как и при работе с Microsoft Word, в PowerPoint можно настроить «ориентацию страницы». Чаще всего используется «альбомная» ориентация. Вы также можете настроить параметры страницы, отрегулировав размер и рамки слайдов.
Эта функция полезна тем, что презентацию можно подстраивать под разные типы экранов, подстраиваясь под их индивидуальные особенности. Таким образом, повышается и потенциальная работоспособность презентации.
Если вы привыкли все делать по-своему, вы можете только выбрать понравившийся дизайн и затем удалить поля для заголовка и текста слайда. Это позволит вам самостоятельно располагать текст на слайдах и форматировать его на свой вкус, повышая эффективность подачи информации и работоспособность презентации.
Ставим макет оформления
Правый клик мышкой по полю слайда вызовет контекстное меню, где в разделе «Макет» есть несколько шаблонов для оформления. Его вы выберете в зависимости от целевой аудитории – это может быть жесткий, строгий дизайн, либо растительные узоры и яркие цвета. Текст для работы с презентацией может находиться где угодно – интернет-страница, жесткий диск, другая презентация или CD/DVD диск.

Текст презентации можно скопировать с другого ресурса либо вписать самостоятельно. Количество шрифтов PowerPoint будет таким же, какое оно и в Microsoft Word, установленном на ваш жесткий или системный диск.
Текст здесь точно так же выравнивается по ширине, левому и правому краю и посередине, присутствует выделение жирным, курсивом и тому подобное. Помните, что текст не должен занимать больше 40% слайда – в противном случае информация будет плохо восприниматься аудиторией.
Сделать презентацию эффективнее помогут графики, таблицы, маркированные и нумерованные списки. Графики и оригинальные таблицы присутствуют в SmartArt в разделе «Вставка».
Работоспособность презентации значительно повысится, если сплошной текст вы замените наглядным графиком или диаграммой, а использование шаблонов PowerPoint поможет сделать это стильно.
Обязательный элемент почти каждой презентации – это изображения, так как презентация направлена, прежде всего, на визуальное восприятие. Самый быстрый и удобный способ разместить на слайде изображение – это скопировать его оригинал и вставить в поле слайда, отрегулировав размер.
Расположение изображения, как и текста, может быть любым – жесткий диск компьютера, интернет ресурс и тому подобное. Лучше заранее проверить размер изображения, так как слишком большие файлы придется уменьшать, а чересчур маленькие – растягивать.
Самая интересная часть работы с презентацией – это добавление анимационных «переходов» со слайда на слайд. Чем позднее ваша версия PowerPoint, тем больший будет выбор и потенциальная работоспособность анимаций.
Применение эффектов анимации в презентации
Помните, что некоторые анимации поздних версий не будут работать в старых версиях программы. Помимо анимации самих слайдов, те же самые эффекты могут быть применены и к тексту презентации.
Например, к заголовку слайда можно применить «Выцветание», а к расположенной ниже таблице – «Вылет» или «Появление». Проверить, как работает анимация, можно, нажав на кнопку «Просмотр» в «Области анимации».

Программный пакет Microsoft Office знаком пользователям по всему миру и пользуется просто огромной популярностью у всех, начиная от школьников и студентов, заканчивая людьми руководящих должностей. В данном наборе программ собраны все необходимые инструменты для эффективной работы с различными документами, таблицами, базами данных и презентациями. Версия Office 2007 года считается одной из самых инновационных версий набора, поскольку привнесла в интерфейс приложений ленточное меню и в целом преобразила дизайн.
Самая интересная функция программ Office – создание презентаций. Именно данной возможностью пользуются чаще всего учащиеся школ и ВУЗов, поскольку с помощью программы PowerPoint и создаваемых в ней проектов можно сопроводить своё выступление красочными слайдами с нужной информацией и изображениями Сделать презентацию в PowerPoint 2007 очень легко – весь процесс работы выглядит не сложнее, чем набор текста в Word. А если пользователю нужно сделать лишь простой набор слайдов, без динамических объектов и всевозможных скриптов, то сам процесс займёт очень мало времени.
Быстрая навигация по статье
Оформление
Для начала потребуется запустить программу и определиться с тем, каким будет оформление презентации. Так, в Microsoft Office PowerPoint предустановлен стандартный набор шаблонов, каждый из которых содержит в себе оформление главной страницы (титульный слайд) и всех остальных, обычных страниц. Помимо определенного изображения и разметки, для каждого шаблона можно выбрать и одно из предлагаемых цветовых оформлений, которое будет применено для всех объектов в презентации.
Использование шаблона – единственно верный вариант, когда нужно, чтобы презентация выглядела хорошо и стильно. Для того, чтобы установить какой-либо шаблон для презентации, потребуется:
- В открытой программе перейти на вкладку «Дизайн».
- Раскрыть блок «Темы».
- Наводить курсором мыши на шаблоны по очереди и смотреть, как изменяется внешний вид презентации.
- Остановиться на понравившемся дизайне, кликнув по нему.
- Вызвать выпадающее меню «Цвета» в правой части блока «Темы».
- Выбрать один из предлагаемых вариантов.
Контент
После того, как дизайн презентации был установлен, можно перейти к наполнению презентации текстом и другим содержимым. Для этого используется вкладка «Вставка», откуда пользователь с помощью кнопок меню может добавлять изображения, фигуры и другие объекты в свою презентацию. Для размещения текста, в свою очередь, можно использовать разметку самого слайда, редактируя заголовок страницы и её наполнение.
Важно знать, что не рекомендуется наполнять избыточной информацией титульный слайд – на нём лучше всего оставить только название презентации и имя автора. Для добавления же новых слайдов нужно щелкнуть правой кнопкой мыши по свободной области в левой части окна программы с миниатюрами страниц, и выбрать пункт «Создать слайд». Как можно заметить, разметка и оформление первого и следующих слайдов отличаются друг от друга, и это нормально.
В завершении работы можно установить какой-нибудь эффект перехода от одной страницы презентации к другой. Для этого потребуется перейти на страницу «Анимация» и выбрать нужный эффект в блоке «Переход к этому слайду», а затем нажать на кнопку «Применить ко всем».
Вам понадобится
- - персональный компьютер;
- - приложение Microsoft Word;
- - приложение Microsoft PowerPoint от Microsoft Office;
- - программа ABBYY FineReader.
Инструкция
Сделать несложно. Главное перед работой – определить ее тему, подобрать текстовое содержание (его можно набрать в отдельном текстовом документе) и иллюстрации. Когда все компоненты презентации будут подготовлены, приступайте к ее созданию. Для этого вам потребуются средства Microsoft Office – PowerPoint или Word. В последнем приложении, кстати, можно сделать неплохую презентацию с анимацией, изображениями, сносками и надписями.
Для работы в Word создайте «Документ Microsoft Word», откройте его и добавьте текст. Его можно набрать по ходу создания презентации или, скопировав из другого документа, вставить в проект. Поместите текст на странице, используя табуляцию, добавление буквиц, разнообразные шрифты, цвет.
По мере необходимости добавляйте в документ фотографии, графики и картинки. Для этого воспользуйтесь функциями «Копировать» (Ctrl+Ins), «Вставить» (Shift+Ins), «Вырезать» (Shift+Del). Разместите рисунки на странице, предварительно выбрав в меню «Файл» пункт «Параметры страницы» и указав их ориентацию: или альбомную. Сделайте к изображениям сноски и подписи. Для этого используйте режимы рисования и автофигуры.
Чтобы задать размер картинки, кликните по ней правой кнопкой мыши и найдите опцию «Формат рисунка», где можно настроить размер, цвет, прозрачность, положение в тексте. В меню «Формат» оформите фон, заливку и границы страниц. Также в качестве фонового изображения можете использовать любое подходящее по теме изображение. Поместите его на задний план, установите процент прозрачности и сохраните изменения.
Сделайте самостоятельно элементарные рисунки, накладывая на картинку слой за слоем. Отлично смотрятся на странице и объекты Word Art. Добавьте их из меню «Вставка» или кнажмите на соответствующую пиктограмму на панели рисования.
Кроме этого, в Word есть возможность придать тексту элементарную анимацию. Выделите необходимый фрагмент, выберите меню «Формат» и перейдите к пункту «Шрифт». В открывшемся окне найдите кнопку «Анимация» и отметьте в списке подходящий вариант.
Когда ваш материал будет готов, сохраните его (для этого выберите опцию «Сохранить как») в одном из возможных форматов: XML-документе, веб-странице, веб-странице в одном файле, веб-странице с фильтром или любом другом.
Для преобразования презентации из Word в формат PowerPoint распечатайте созданный и сохраненный в doc. документ, желательно на цветном . А потом воспользуйтесь программой ABBYY FineReader, при помощи которой отсканируйте документ, распознайте его страницы и передайте их PowerPoint. Остальную работу программа выполнит самостоятельно. Вам же нужно будет только сохранить презентацию и настроить в ней анимацию и другие параметры.
Яркие, красочные и функциональные презентации получаются в приложении Microsoft PowerPoint. Чтобы им воспользоваться, запустите программу и выберите в меню «Файл» пункт «Создать» (Ctrl+N). Затем перейдите к опции «Параметры страницы» и укажите размер слайдов, их ориентацию и способ размещения текста и заметок.
В панели инструментов выберите раздел «Создать слайд» и кликните по нему столько раз, сколько страниц необходимо для вашего проекта. Если количество слайдов окажется недостаточным, вы в любой момент сможете добавить дополнительные страницы.
В меню «Конструктор слайдов» выберите разметку, дизайн (фон), макет. Для каждого слайда они могут быть индивидуальными. Чтобы применить к слайдам соответствующие изменения, укажите необходимые страницы и кликните по нужному дизайну или шаблону. По ходу оформления презентации вы можете редактировать слайды и добавлять в них дополнительные элементы.
Для размещения материала кликайте по каждой части макета страницы и вносите данные. При редактировании применяйте функции «Копировать», «Вырезать», «Вставить» и т.д. Аналогичным способом добавьте в проект изображения. Если потребуется, для оформления страниц выберите размер и цвет шрифта, фон, цвет заливки и т.п.
В меню «Показ слайдов» настройте продолжительность слайдов, эффекты используемой анимации. Когда все изменения будут внесены, сохраните презентацию на компьютер, диск или съемный носитель.
Источники:
- как создать меню в word
Программа Microsoft Word позволяет производить с текстом различные операции - вводить, редактировать и оформлять в зависимости от потребностей пользователя. С помощью текстового редактора Word в документ можно вставлять различные файлы - диаграммы, таблицы, графики и мультимедиа.
Инструкция
В открывшемся окне «Вставка рисунка» выберите изображение, которое вы хотите вставить, и нажмите на соответствующую кнопку («Вставить»). В MS Office 2003 для вставки картинок нажмите на «Вставка» → «Рисунок» → «Из файла» и далее выберите картинку. При необходимости измените параметры рисунка: его положение, размер и т. д.
Для добавления видеоклипа или музыкального файла в документ MS Word 2007 перейдите на вкладку «Вставка» и нажмите на «Клип». В правой панели нажмите на «Упорядочить клипы». Затем откройте «Файл» → «Добавить клипы в организатор». Выберите видеоклип или композицию. Зажав файл левой кнопкой мыши, перетащите его в документ.
Также клип или музыку в MS Office 2007 и 2003 можно вставить с помощью «Вставка» → «Объект» → «Создание из файла» → «Обзор». Выберите мультимедийный файл и нажмите «Открыть», затем «Ок». Файл появится в виде значка. При двойном нажатии вам будет предложено открыть его или вначале внедрить, а затем открыть.
Чтобы вставить в Word шрифт (а это тоже файл), нажмите Win+R и впечатайте Fonts либо откройте «Пуск» → «Панель управления» → «Шрифты». Перетащите в папку шрифт, который вы хотите установить. Перезагрузите Word – закройте программу и откройте ее снова. Выберите из списка шрифтов тот, который вы установили и хотите использовать.
При необходимости вставить в документ Word данные из таблицы MS Excel, выделите данные, которые вы хотите вставить из Excel в документ. На вкладке «Главная» нажмите кнопку «Копировать» из группы «Буфер обмена» (для MS Word 2007) или нажмите Ctrl+C (для MS Word 2007/2003). Установите в документе Word курсор туда, куда вы хотите вставить данные. Вставьте с помощью сочетания Ctrl+V.
Нажмите рядом с данными кнопку «Параметры вставки» и поставьте точку на одну из четырех возможных команд: «Сохранить исходное форматирование» (данные будут представлены в виде таблицы MS Word), «Вставить как рисунок» (данные будут вставлены в виде рисунка), «Сохранить исходное форматирование и связать с Excel» (чтобы установить связь с данными Excel, которые будут обновляться при изменении) или «Сохранить только текст» (чтобы данные были представлены как текст).
Вставьте из MS Excel диаграмму по схеме, описанной выше. Используйте «Параметры вставки», чтобы отредактировать вид диаграммы: «Диаграмма» (вставленная диаграмма из Excel будет сообщаться с исходным документом), «Диаграмма Excel» (будет возможен доступ ко всей книге Excel), «Вставить как рисунок» (диаграмма будет в виде рисунка), «Сохранить исходное форматирование» (будет использован исходный формат диаграммы).
Обратите внимание
Если у вас нет кнопки «Параметры вставки», включите ее. В MS Word 2007 нажмите кнопку «Microsoft Office», затем «Параметры Word». Далее, в категории «Дополнительно», выберите группу «Вырезание, копирование...» и установите флажок возле «Отображать меню параметров вставки». В MS Word 2003 «Параметры вставки» включаются с помощью «Сервис» → «Параметры» → «Правка» → «Показать кнопки возможностей вставки».
Источники:
- Как вставить рисунок в документ?
- как вставить в excel документ word
При работе с длинным текстом, разбитым на разделы и подразделы, удобно использовать содержание для поиска и навигации. Текстовый редактор MS Word позволяет создать оглавление автоматически.

Как форматировать документ
Сначала необходимо структурировать текстовый файл, разбить его на разделы, создать заголовки и подзаголовки, затем применить к готовому документу стиль. Важно, чтобы ко всему документу был применен единый стиль. Если вы используете Word 2003, зайдите в меню «Формат» и щелкните пункт «Стили и форматирование». В окне справа от текста выбирайте формат оглавления вашего документа. Например, выделите название документа и отметьте «Заголовок 1», название главы - «Заголовок 2», название параграфа - «Заголовок 3». Чтобы изменить тип и размер шрифта, щелкните по стрелке вниз справа от заголовка, нажмите «Изменить» и выбирайте в окне изменения стиля новые значения.
В Word 2010 группа «Стили» находится во вкладке «Главная». Выберите стиль для заголовков и подзаголовков аналогичным образом.
Как создать содержание
В Word 2003 зайдите во вкладку «Вставка» и в разделе «Ссылка» щелкните пункт «Оглавление и указатели». Перейдите во вкладку «Оглавление». В разделе «Общие» вы можете указать количество уровней (глубину форматирования) и выбрать тип оформления содержания в списке «Форматы». В окне «Образец» будет отображен вид вашего документа.
В более поздних версиях Word зайдите во вкладку «Ссылка» и нажмите «Оглавление». Выберите стиль оформления и нажмите ОК.
По умолчанию оглавление помещается в начало документа. Вы можете создать для него отдельную страницу или отметить курсором место в документе для вставки.
Для навигации с помощью оглавления зажмите клавишу Ctrl и щелкните мышкой по нужному пункту.
Видео по теме
Источники:
- Видео на тему как в ворде сделать оглавление 2003
В документе бывает необходимо задать фон или выделить отдельные блоки текста. Для этого можно воспользоваться специальными документами программы Microsoft Word.
Можно использовать разные варианты – например, поиск и вставка любого рисунка на ваше усмотрение. Но намного удобнее воспользоваться способом вставки фигуры в текст. Например, можно попробовать выделить часть текста на странице созданного в Word документа при помощи фигуры, представляющей собой свиток. Для этого зайдите на вкладку «Вставка» и выберите «Фигуры». Из выпадающего списка выберите желаемый объект и кликните на него правой клавишей мыши.
Значок курсора после этого поменяется на крестик, который будет появляться при наведении курсора на лист. Нажатием левой клавиши вы сможете установить на лист фигуру в нужном месте, после чего можно отредактировать ее размер. Возможно, вам захочется выделить таким образом не весь текст, а его часть. Установите размер для фигуры, смещая точку границы в правом нижнем углу.
Текстовый редактор Ворд позволяет пользователю не только написать текстовый документ, изменить его вид, цвет, размещение и так далее, но и даже создавать презентацию. Об этом, возможно, знают немногие. Именно поэтому в нашей статье, мы рассмотрим вопрос: как сделать презентацию в Ворде.
В отличие от приложения Power Point, в котором мы обычно создаем презентации, текстовый редактор Ворд отлично подходит для работы с большими объемами текста. Собственно, для этого он и предназначен. В нашей статье мы разберем как можно быстро и просто сделать презентацию, наши варианты подойдут даже для начинающих пользователей.
Как сделать презентацию в Ворде?
Итак, для начала мы определяем точную тему презентации, а затем набираем ее текстовой содержание и иллюстрации, их можно найти в Интернете. Далее открываем документ, чтобы создать презентацию.
- Для начала необходимо выбрать ориентацию страниц в вашей презентации. Она может быть книжной, этот вариант стоит по умолчанию, либо альбомной. Для поворота страницы в горизонтальное пользователю необходимо зайти во вкладку «Файл», которая размещена на панели инструментов. Далее выбрать пункт «Параметры». Затем в разделе «Поля», в строке под названием «Ориентация» пользователю будет предложено два варианта ориентации страниц: книжная и альбомная.
- После этого требуется разместить текст, который вам требуется отразить в презентации. Набираем его вручную или пользуемся командами «Копировать» (Ctrl+Ins), «Вставить» (Shift+Ins), «Вырезать» (Shift+Del).
- Теперь размещаем в тексте иллюстрации. Пользователь может их «перетащить» с рабочего стола, либо воспользоваться вкладкой «Вставка»-«Рисунок», расположенной на панели инструментов.
- Для того, чтобы задать размер иллюстрации или другого графического объекта, пользователь должен кликнуть по картинке правой кнопкой мыши и зайти в раздел под названием «Формат рисунка». Здесь пользователь сможет настроить размер, цвет, прозрачность, а также положение в тексте.
Кроме того, в разделе под названием «Формат» пользователь сможет изменить фон, цвет заливки и границы страниц в документе.
Как сделать презентацию в Word: добавляем анимацию
Чтобы презентация была еще интереснее, в нее можно добавить несколько эффектов. Например, отлично смотрятся объекты Word Art. Их пользователь сможет добавить из раздела «Вставка», а затем нажать на соответствующий вариант, который больше всего подходит к стилю презентации.

Кроме этого, в текстовом редакторе Ворд имеется возможность добавить к тексту интересную анимацию. Для этого пользователю требуется выделить нужный фрагмент, затем выбрать в меню раздел «Формат», после перейти под названием к пункту «Шрифт». Далее, в открывшемся окне осталось найти кнопку «Анимация» и отметить наиболее подходящий для вас вариант.
Когда ваша презентация будет полностью готова, ее необходимо сохранить в одном из предложенных форматов. Кстати, презентацию можно преобразовать в привычный формат PowerPoint. Для этого пользователь сможет воспользоваться программой под названием ABBYY FineReader. Все, что потребуется от вас – это сохранение презентации и выполнение в ней настройки анимации и иных параметров.
Как правильно сохранить презентацию?
Мы уже рассмотрели вопрос, как сделать презентацию в Ворде. Теперь разберем, как правильно сохранить проект. Версии Ворда 2007 и 2010 года, не имеют возможность конвертировать вордовский документ в формат презентации, хотя ранние версии такую функцию имели. Как же поступать сейчас? Достаточно соблюсти простой и понятный алгоритм действий. Сохраните вордовский документ в одном из возможных форматов Word. Сохранение может быть как формате.doc и.docx. Далее необходимо открыть место сохранения документа. А затем открыть его при помощи программы Power Point. Для этого необходимо нажать на файл правой кнопкой мышки. Если в списке программы нет, выбираем ее в пункте «Выбор программы». Если необходимо воспользуйтесь пунктом «Обзор». Необходимо и убрать отметку в разделе, который позволяет использовать программу для открытия всех файлов такого типа.